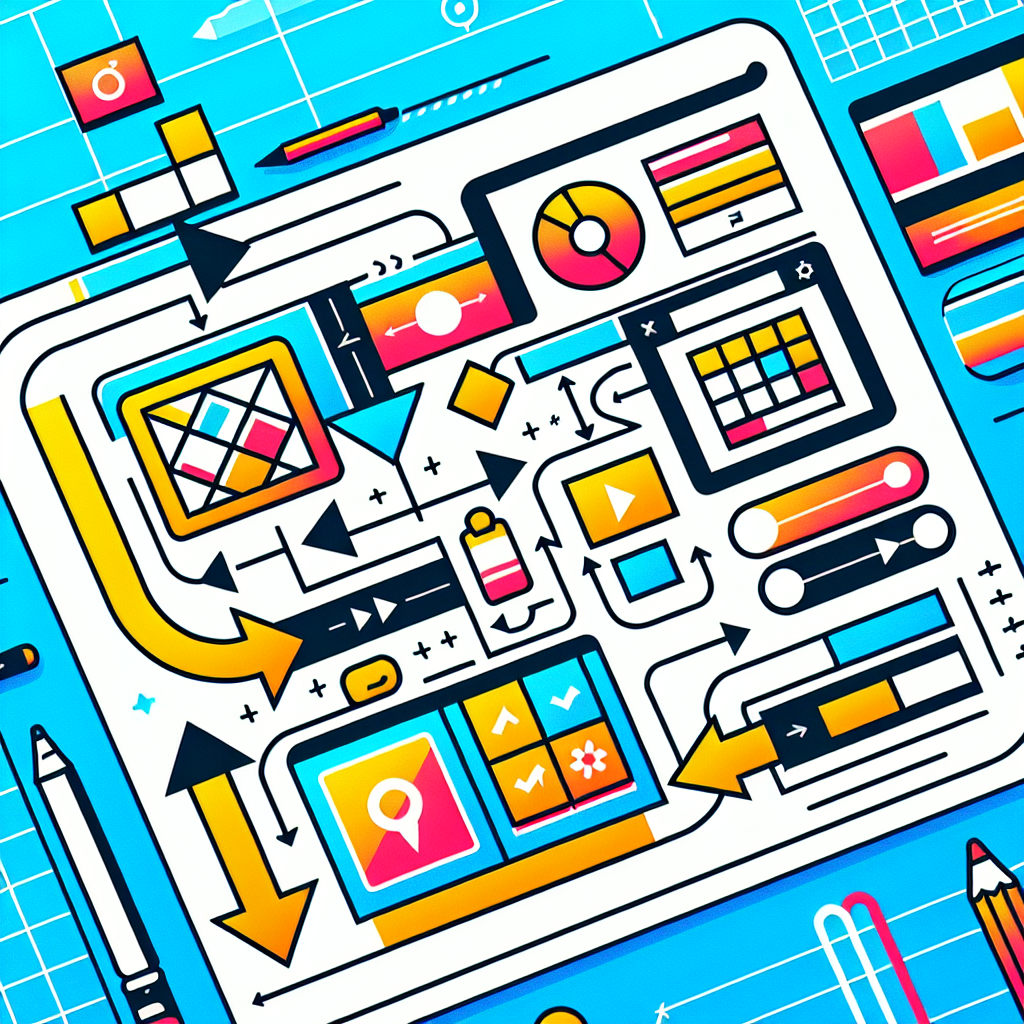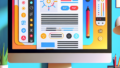はじめに
アドビ製品を使うことに興味があるけれど、どこから始めればいいのか迷っている初心者の皆さん、こんにちは!今回は、特に「Adobe Photoshop」におけるアートボードのサイズ変更について詳しく解説します。プロの目線とプロの写真家の視点から、あなたの悩みを解決し、より良いデザイン作成をサポートします。さあ、一緒に学んでいきましょう!
アートボードのサイズ変更方法
手順1: アートボードの選択
まず最初に、サイズを変更したいアートボードを選びます。Photoshopでは、アートボードを選択するのはとても簡単です。ツールバーから「アートボードツール」を選択し、変更したいアートボードをクリックするだけでOKです。

手順2: サイズ変更の操作方法
次に、選択したアートボードのサイズを変更します。上部のプロパティバーから「幅」と「高さ」を入力するだけで、簡単にサイズ変更ができます。数値を入力する際は、単位も忘れずにチェックしておきましょう。
手順3: サイズ変更の確認
最後に、サイズ変更が正しく行われたか確認しましょう。アートボードの周囲にあるガイドラインを使って、他のデザイン要素とのバランスを見てみてください。必要であれば、再度サイズを調整することも可能です。
サイズ変更後のレイアウト調整
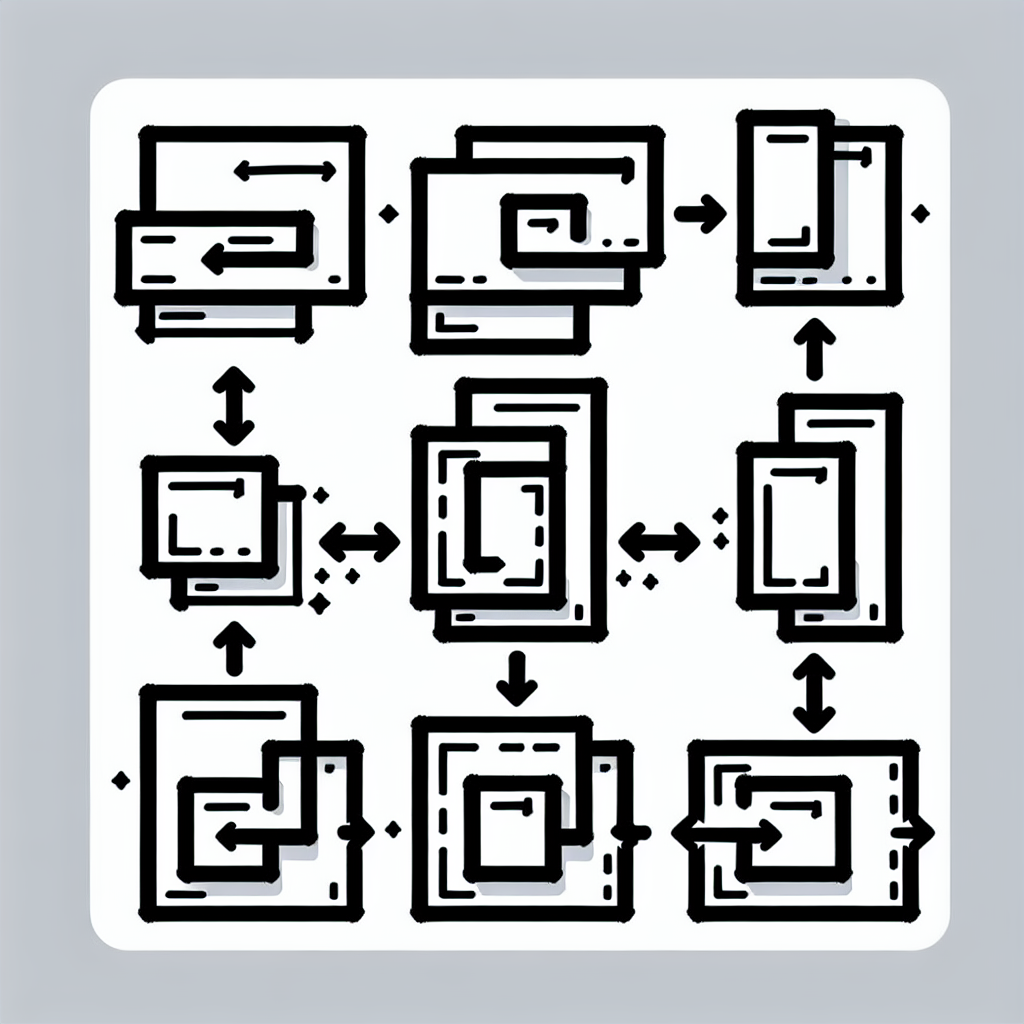
デザイン要素への影響
アートボードのサイズを変更すると、デザイン要素にも影響が出ることがあります。特に、テキストや画像の配置が崩れることがあるので注意が必要です。これを防ぐために、適宜要素の位置を微調整してあげることが大切です。
レイアウト調整の具体的な手法
レイアウトを調整する際には、以下の方法を試してみてください:
- ガイドラインを使って要素を整列させる
- グリッドを表示して、均等に配置する
- スマートガイドを利用して、要素の間隔を調整する
調整後の確認ポイント
調整が終わったら、必ず全体を確認しましょう。特に、視覚的なバランスや要素の一貫性をチェックすることが大切です。もし気になる点があれば、再度調整を行うことをお勧めします。
特定のサイズに変更する際の制約
印刷用サイズへの変更
印刷用のサイズに変更する場合は、解像度やカラーモードに注意が必要です。特に300dpi以上の解像度を保つことで、印刷物のクオリティを高めることができます。
ウェブ用サイズへの変更
ウェブ用にサイズを変更する際は、ファイルサイズや読み込み速度を考慮することが重要です。通常72dpiの解像度で十分ですが、必要に応じて調整しましょう。
注意すべきポイントと制約
サイズ変更時の注意点として、アートボードのアスペクト比を維持することが挙げられます。特に、画像やテキストが歪まないように気をつけましょう。
アートボードの複製とサイズ変更

複製の手順
アートボードを複製することで、同じデザインを基に別のサイズを作成することができます。アートボードを選択し、右クリックから「複製」を選ぶだけで簡単にできます。
一括サイズ変更の方法
複数のアートボードを一度にサイズ変更する場合、レイヤーを利用するのが便利です。複数のアートボードを選択し、一括でサイズを変更することができます。
効率的な作業フロー
効率よく作業を進めるためには、アートボードの命名や整理整頓がカギです。各アートボードにわかりやすい名前を付けておくと、後での確認がスムーズになります。
エクスポート時のサイズ設定
エクスポートの基本設定
エクスポート時には、適切なサイズ設定を行うことが重要です。Photoshopでは、エクスポート設定で解像度やフォーマットを選ぶことができます。
解像度の選択と影響
解像度によって、画像のクオリティが大きく変わります。印刷用なら300dpi、ウェブ用なら72dpiが一般的です。用途に応じて選びましょう。
サイズ変更後のエクスポート注意点
サイズを変更した後は、エクスポート前に必ず確認を行いましょう。特に、画像がぼやけていないか、色味が変わっていないかをチェックすることが大切です。
| 用途 | 解像度 | ファイル形式 |
|---|---|---|
| 印刷 | 300dpi | TIFF, PNG |
| ウェブ | 72dpi | JPEG, PNG |
アドビ製品を使うことで、あなたのクリエイティブな可能性が広がります。ぜひ、Adobe Photoshopを試してみてくださいね!