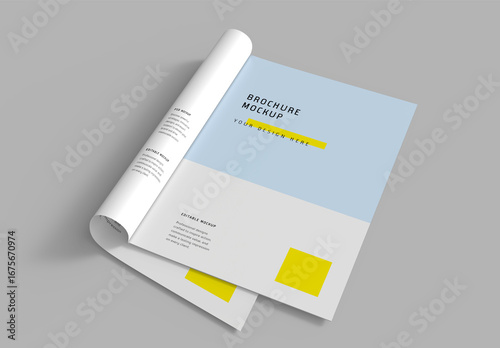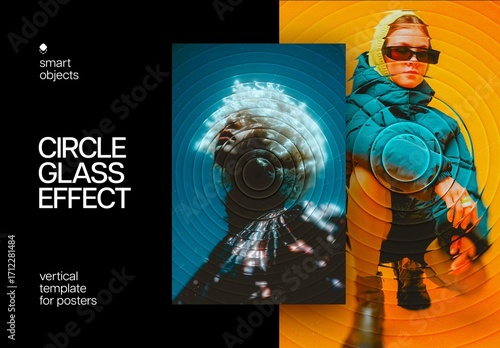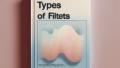はじめに
アドビ製品を使い始めると、クリエイティブな可能性が広がります!特にPhotoshopは、画像編集の定番ツールとして多くのプロに愛用されていますが、初心者の方には少し敷居が高く感じられるかもしれません。この記事では、初心者ユーザーがPhotoshopのレイヤーサイズ変更をマスターするためのガイドをお届けします。これを読めば、あなたも自信を持ってPhotoshopを使いこなせるようになりますよ!
作業効率UP!Photoshop おすすめ素材&ツール
10点まで無料でダウンロードできて商用利用もOK!今すぐ使えるPhotoshop向けのテンプレート
Photoshopテンプレートも10点まで無料
レイヤーのサイズ変更方法
基本的なサイズ変更手順
Photoshopでレイヤーのサイズを変更するのはとても簡単です!まず、変更したいレイヤーを選択し、上部メニューの「編集」から「変形」を選択します。次に、サイズを変更したい方向にドラッグするだけで、サイズを自由に調整できます。
また、サイズ変更を行う際には、Shiftキーを押しながらドラッグすると、アスペクト比を保ったままサイズ変更ができます。これにより、画像の歪みを防ぐことができますよ!
ショートカットキーの活用
Photoshopではショートカットキーを使うことで、作業効率が格段にアップします!サイズ変更を行う際には、「Ctrl + T」(Windows)または「Command + T」(Mac)を使って、自由変形モードに入ることができます。これにより、すばやくサイズを調整できるので、ぜひ活用してみてください。

サイズ変更後の画質の保持

画質劣化の原因と対策
サイズ変更を行うと、画像の画質が劣化することがあります。これは、ピクセル数が減少したり、拡大することでぼやけてしまうためです。特に、画像を大きくする場合は注意が必要です。
劣化を防ぐためには、元の画像の解像度を高く保つことが重要です。また、サイズ変更後は「スマートオブジェクト」としてレイヤーを保存することで、劣化を最小限に抑えることができます。
高画質を保つための設定
高画質を維持するためには、サイズ変更の際に「再サンプル」オプションを選択することが大切です。これにより、Photoshopが新しいピクセルを生成し、画質を保持します。特に「バイキュービック法」を選ぶと、滑らかな結果が得られます。

特定のサイズへの変更
ピクセル数でのサイズ変更
特定のサイズに変更したい場合、ピクセル数を指定することができます。レイヤーを選択した状態で、「イメージ」メニューから「画像サイズ」を選び、希望のピクセル数を入力します。これで、正確なサイズに調整できます。
この方法を使うと、特定の用途に合わせて画像を最適化できるので、SNS用や印刷用の画像作成に役立ちますよ!
アスペクト比を維持する方法
アスペクト比を維持するためには、サイズ変更の際に「縦横比を固定」オプションをチェックすることが大切です。これにより、画像が変形することなく、希望のサイズに調整できます。

複数レイヤーの一括サイズ変更
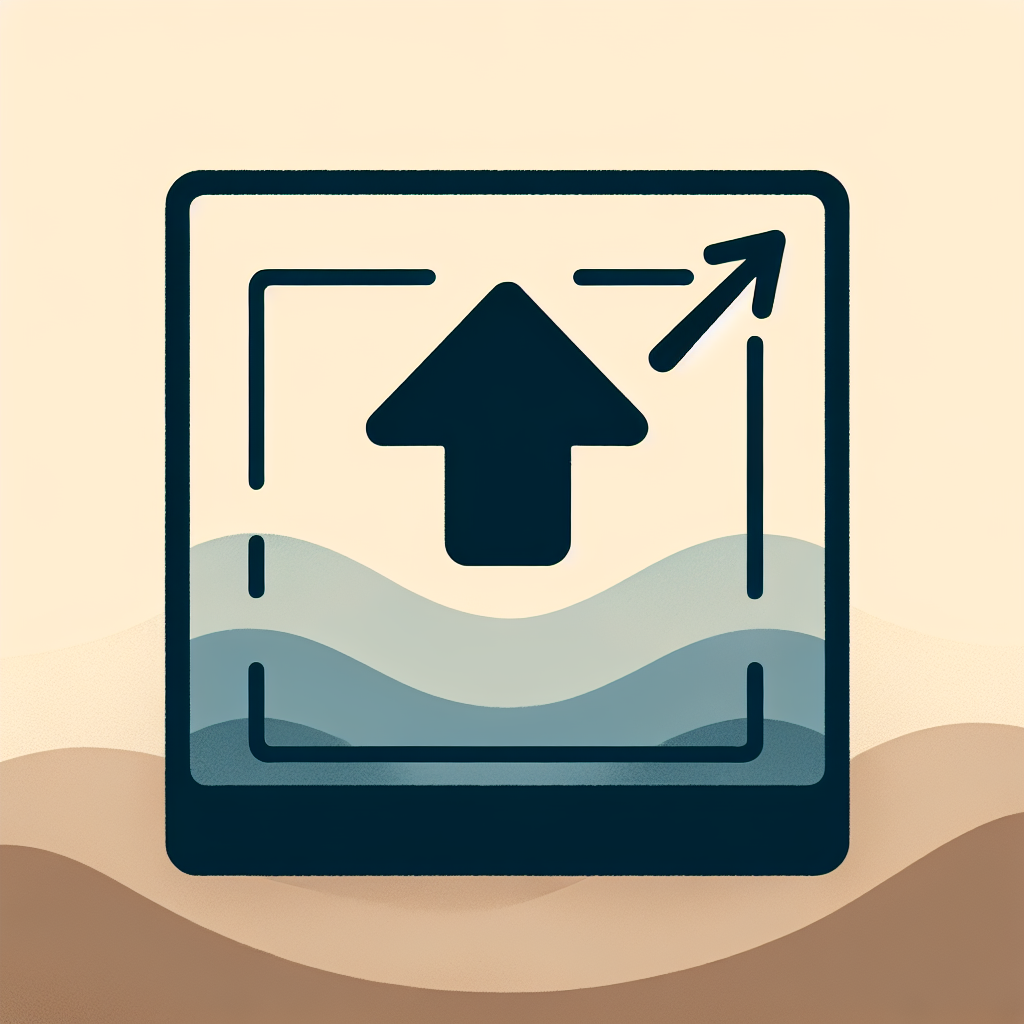
一括変更の手順
複数のレイヤーを一度にサイズ変更することも可能です。すべてのレイヤーを選択し、同様に「自由変形」モードに入ります。この状態でサイズを変更すると、選択したすべてのレイヤーが同時に調整されます。
これにより、作業の効率が大幅に向上しますので、ぜひ活用してみてください!
効率的な作業のためのテクニック
複数レイヤーを扱う際には、グループ化を利用することもおすすめです。関連するレイヤーをグループ化しておくことで、サイズ変更や位置調整が一度に行えるため、作業がスムーズになります。
| 操作 | ショートカット |
|---|---|
| 自由変形 | Ctrl + T / Command + T |
| グループ化 | Ctrl + G / Command + G |
| レイヤーの選択 | Shift + クリック |
サイズ変更後のレイヤー位置の調整
位置調整の基本テクニック
サイズ変更を行った後は、レイヤーの位置を調整することが重要です。選択したレイヤーをドラッグすることで、簡単に位置を変更できます。また、矢印キーを使って微調整することも可能です。
整列機能の活用方法
Photoshopには便利な整列機能があります。「整列」パネルを使用することで、複数のレイヤーを簡単に整列させることができます。これにより、デザインが整い、見栄えが良くなりますよ!
まとめ
より効果的にレイヤーを扱うために
Photoshopのレイヤーサイズ変更は、基本を押さえれば簡単に行えます。ショートカットキーを駆使し、画質を保ちながら作業を進めていくことで、よりクオリティの高い作品を作成できます。ぜひ、今回のポイントを参考にしてみてください!
おすすめのリソースと参考資料
さらにPhotoshopを学びたい方には、Adobeの公式サイトをチェックしてみてください。多くのチュートリアルやリソースが揃っており、初心者からプロまで幅広くサポートしていますよ!
作業効率UP!Photoshop おすすめ素材&ツール
10点まで無料でダウンロードできて商用利用もOK!今すぐ使えるPhotoshop向けのテンプレート