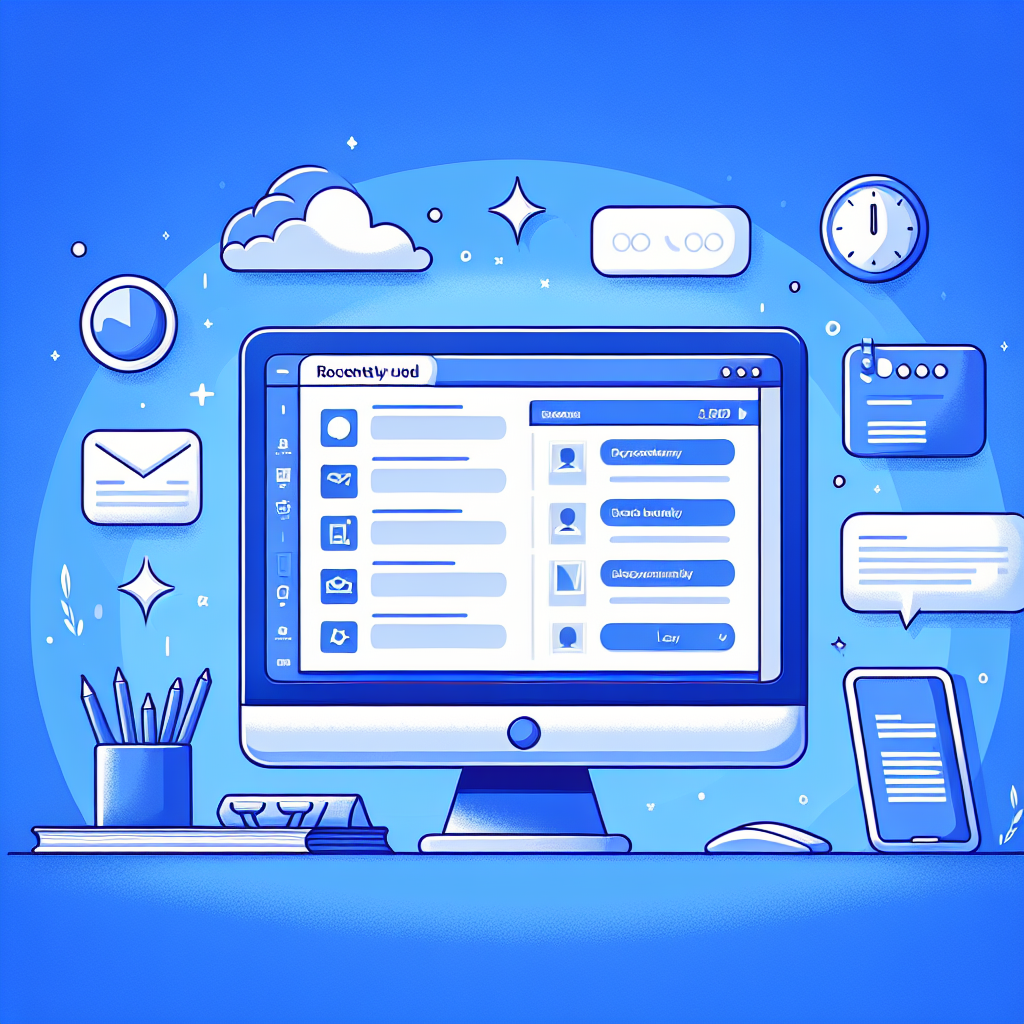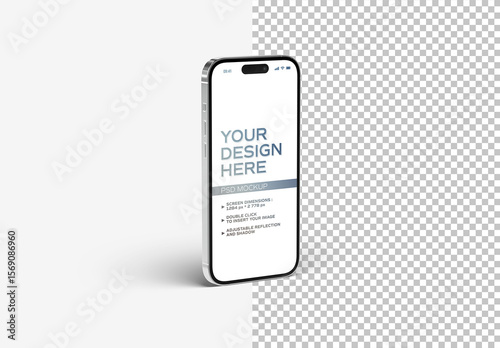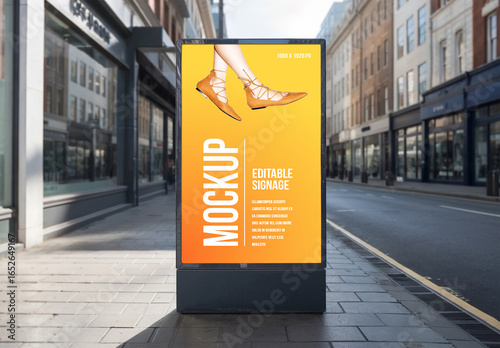はじめに
アドビ製品を使い始めたばかりのあなたにとって、Photoshopは魅力的なツールですが、操作に戸惑うことも多いですよね。特に「最近使用したもの」リストの管理は、プライバシーや効率性に関わる重要なポイントです。この記事では、プロの目線と写真家の視点から、あなたの疑問や悩みを解決するための情報をお届けします。
作業効率UP!Photoshop おすすめ素材&ツール
10点まで無料でダウンロードできて商用利用もOK!今すぐ使えるPhotoshop向けのテンプレート
Photoshopテンプレートも10点まで無料
最近使用したファイルを削除する理由
最近使用したファイルのリストを削除することには、いくつかの理由があります。まず第一に、プライバシーの保護です。特に他の人と共有するPCを使っている場合、あなたの作業内容が見られるのは避けたいですよね。
プライバシーの保護
最近使用したファイルが他人に見られると、意図しない情報漏洩に繋がる可能性があります。特に個人のプロジェクトや商業用の作品は、慎重に管理したいものです。
不要な履歴の整理
また、不要な履歴を整理することで、作業の効率を向上させることができます。頻繁に使用するファイルがリストに埋もれてしまうと、目的のファイルを見つけるのが大変になりますよね。

Photoshopでの最近使用したものの削除手順

それでは、Photoshopで最近使用したファイルを削除する具体的な手順を見ていきましょう。特定のファイルだけを削除する方法と、全ての履歴をクリアにする方法があります。
特定のファイルを削除する方法
特定のファイルを削除するには、Photoshopを開き、上部メニューの「ファイル」から「最近使用したもの」を選択します。削除したいファイルの上で右クリックし、「リストから削除」を選びます。
全ての履歴をクリアにする方法
全ての履歴をクリアにするには、同じく「最近使用したもの」メニューから「履歴をクリア」を選択します。これで、すべての最近使用したファイルがリセットされます。
| 操作 | 手順 |
|---|---|
| 特定のファイル削除 | ファイル > 最近使用したもの > 右クリック > リストから削除 |
| 全ての履歴クリア | ファイル > 最近使用したもの > 履歴をクリア |
誤って削除した場合の復元方法
もし誤ってファイルを削除してしまった場合でも、安心してください。Photoshopには復元機能がありますので、簡単に元に戻すことができます。
削除したファイルの復元手順
削除したファイルを復元するには、Photoshopを再起動することで、最近使用したファイルが再度表示されることがあります。場合によっては、作業中のプロジェクトファイルを再度開くことで復元できることもあります。
Photoshopのバックアップ機能の活用
さらに、Photoshopのバックアップ機能を活用することで、重要なファイルを失うリスクを減らすことができます。定期的にバックアップを取り、安心して作業を進めましょう。
環境設定をリセットして履歴を削除する方法

Photoshopの環境設定をリセットすることで、最近使用したファイルの履歴を完全に削除することも可能です。これにより、ソフトウェアの動作をリフレッシュできます。
環境設定のリセット手順
環境設定をリセットするには、Photoshopを起動する際に「Ctrl + Alt + Shift」を押し続けます。表示されるダイアログボックスで「はい」を選択するとリセットが完了します。
リセット後の注意点
リセット後は、カスタマイズした設定やプリファレンスが初期状態に戻りますので、必要に応じて再設定を行いましょう。これにより、より快適にPhotoshopを使用することができます。

よくある質問(FAQ)
最後に、Photoshopを使う上でのよくある質問をまとめてみました。これらの情報が、あなたの疑問解消に役立つことを願っています。
最近使用したもののリストが消えない場合の対処法
最近使用したもののリストが消えない場合は、アプリを再起動してみましょう。それでも解決しない場合は、環境設定を確認してみてください。
削除後の履歴確認方法
削除後に履歴を確認するには、再度「最近使用したもの」メニューを開いてみてください。削除したはずのファイルが表示されている場合は、再起動を試みてください。
まとめ
効率的な履歴管理は、Photoshopを使う上で非常に重要です。プライバシーを守るための習慣を身につけることで、安心して作業を進めることができます。アドビ製品を使いこなして、あなたのクリエイティブな活動をさらに充実させましょう!
アドビ製品の購入を検討している方は、ぜひAdobeの公式サイトをチェックしてみてください。最新の情報やお得なキャンペーンが見つかるかもしれません!
作業効率UP!Photoshop おすすめ素材&ツール
10点まで無料でダウンロードできて商用利用もOK!今すぐ使えるPhotoshop向けのテンプレート