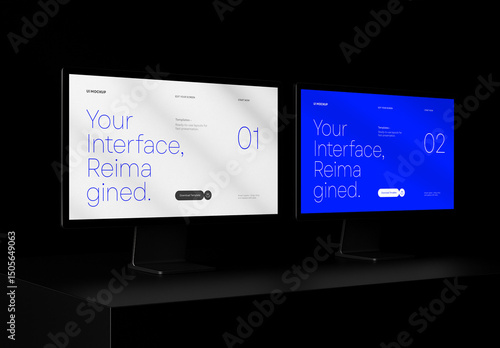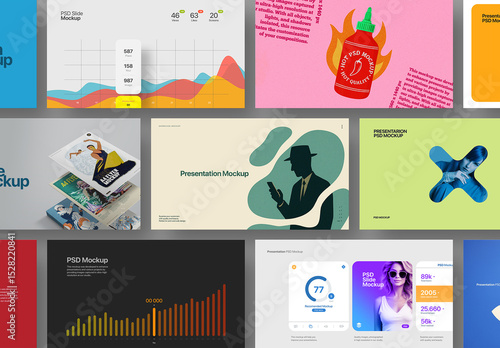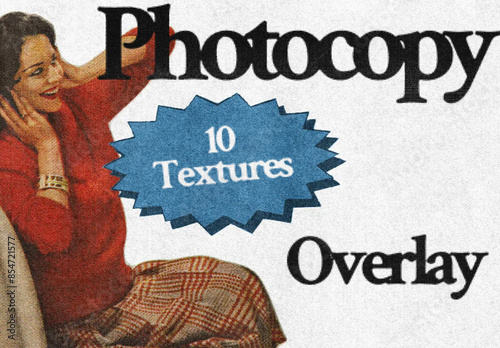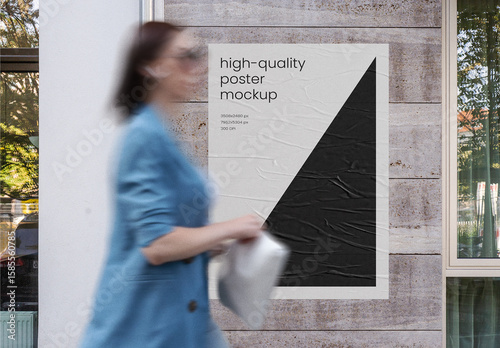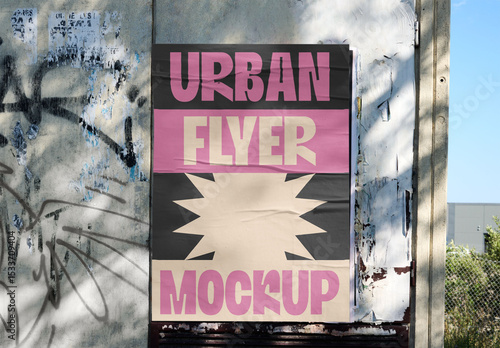はじめに
こんにちは!これからAdobe Photoshopの「パス」の活用についてお話しします。初心者の方にとって、パスは少し難しそうに感じるかもしれませんが、使いこなすことで写真編集やデザインが劇的に変わります。プロの視点から、またプロの写真家としての経験を交えて、あなたの悩みを解決していきましょう!
作業効率UP!Photoshop おすすめ素材&ツール
10点まで無料でダウンロードできて商用利用もOK!今すぐ使えるPhotoshop向けのテンプレート
パスの基本
パスとは何か?
パスは、Photoshopでのベクターグラフィックスを作成するための線や形のことを指します。これを使うことで、より精密な選択や編集が可能になります。特に、画像の特定部分を選択したり、形を作成したりする際に非常に役立ちます。
パスの利点と用途
パスの最大の利点は、解像度に依存しないため、拡大・縮小しても画質が劣化しないことです。また、選択範囲を正確に作成できるため、特に複雑な形状のオブジェクトを扱う際に重宝します。用途としては、ロゴデザイン、イラスト作成、写真の切り抜きなどが挙げられます。

パスの作成方法

ペンツールを使ったパスの作成
ペンツールは、パスを作成するための最も一般的なツールです。ポイントをクリックして直線を引き、ドラッグして曲線を作成できます。最初は少し慣れが必要ですが、使いこなすことで非常に精密なパスを作成できます。
シェイプツールを利用したパスの作成
シェイプツールを使うと、簡単に基本的な形状を作成できます。四角形や円形などのシンプルな形から始め、そこからパスを編集することが可能です。この方法は、特にデザイン初心者におすすめです。
パスの編集と調整
ノードの操作方法
パスを作成した後は、ノードを操作して形を調整します。ノードを選択し、移動させることで、パスの形状を自由に変えることができます。これにより、より正確な選択範囲を作成することができます。
ハンドルの調整と曲線の編集
曲線を滑らかにするためには、ハンドルの調整が重要です。ハンドルをドラッグすることで、曲線の形状を変えることができます。これをマスターすれば、より美しいデザインが可能になりますよ。
パスを使った選択範囲の作成

パスを選択範囲に変換する方法
作成したパスを選択範囲に変換するのはとても簡単です。パスパネルから「選択範囲を作成」を選ぶだけで、精密な選択範囲ができます。これにより、特定の部分を自由に編集できるようになります。
選択範囲作成時のコツと注意点
選択範囲を作成するときは、できるだけパスを正確に作成することが重要です。特に複雑な形状の場合、ノードの数を適切に調整することで、選択範囲がより滑らかになります。また、選択範囲のエッジを滑らかにするために、フェザーを使うこともおすすめです。
パスの保存とエクスポート
パスの保存方法
作成したパスは、Photoshop内で保存することができます。パスパネルから「パスを保存」を選択することで、後で再利用することが可能です。これにより、同じデザインを何度も作成する手間が省けます。
他のソフトウェアへのエクスポート方法
パスを他のソフトウェアにエクスポートすることも可能です。これにより、Illustratorなどの他のAdobe製品での利用が容易になります。エクスポートする際は、形式を選択することができ、さまざまな用途に対応できます。
パスとレイヤーの関係
パスとレイヤーの違い
パスとレイヤーは、Photoshopの中で異なる役割を持っています。パスは選択範囲や形状を定義するものであり、レイヤーは画像やオブジェクトを重ねて表示するためのものです。この違いを理解することで、より効果的に作業が進められます。
パスをレイヤーに変換する方法
パスをレイヤーに変換することで、さらに多様な編集が可能になります。パスパネルから「パスをレイヤーに変換」を選ぶことで、パスをレイヤーとして扱うことができます。これにより、パスを使ったデザインがより自由になります。
まとめ
パスを活用するためのポイント
パスを使いこなすことで、Photoshopでの作業が格段に効率的になります。最初は難しく感じるかもしれませんが、練習を重ねることで、あなたのデザインスキルが向上します。ぜひ、積極的にパスを活用してみてください。
さらなる学習リソースの紹介
もっとAdobe製品を学びたい方には、Adobe Creative Cloudをおすすめします。豊富な教材やチュートリアルが揃っていて、あなたのスキル向上に役立つこと間違いなしです!

作業効率UP!Photoshop おすすめ素材&ツール
10点まで無料でダウンロードできて商用利用もOK!今すぐ使えるPhotoshop向けのテンプレート