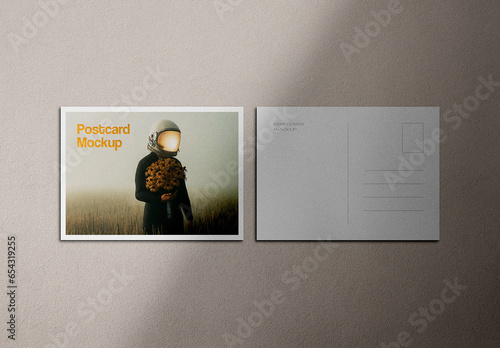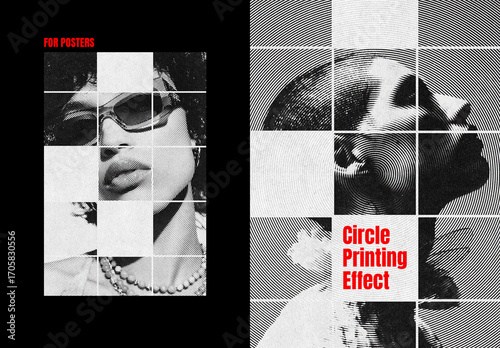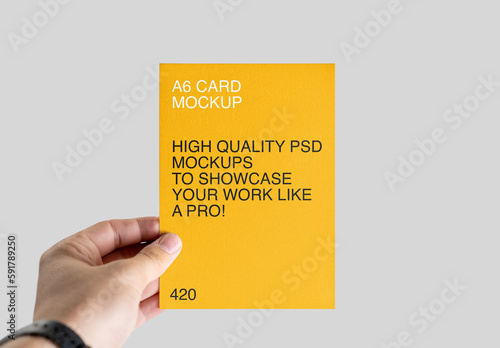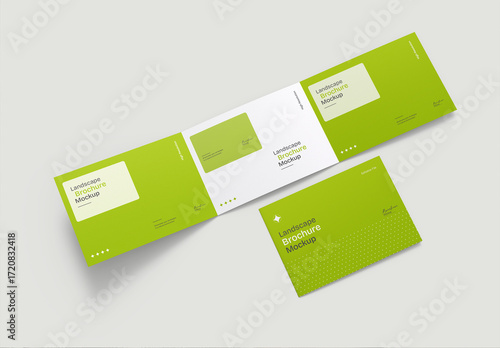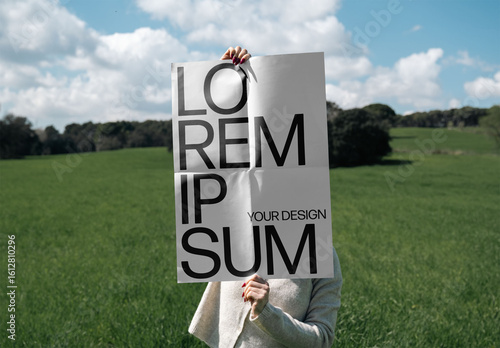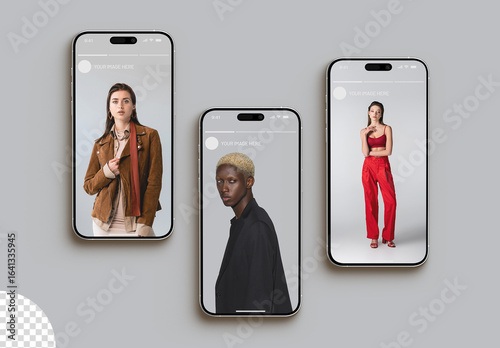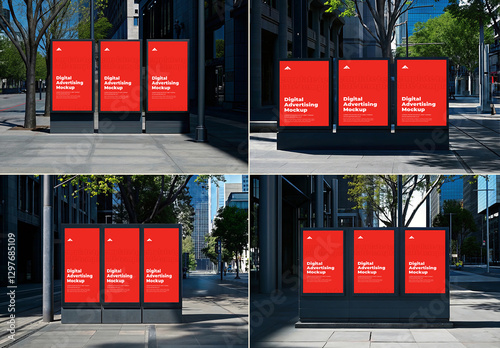はじめに
こんにちは、皆さん!アドビ製品に興味を持っている初心者の方々に向けて、特に「Adobe Photoshop」を使ったピンボケ補正についてお話ししたいと思います。写真を撮るのは楽しいけれど、時にはピンボケしてしまうこともありますよね。そんな時、Photoshopがあれば心配無用です!プロの目線とプロの写真家の視点から、ピンボケ補正の方法やその効果、さらには撮影時のテクニックまで、しっかり解説していきますので、ぜひ最後までお付き合いください。
作業効率UP!Photoshop おすすめ素材&ツール
10点まで無料でダウンロードできて商用利用もOK!今すぐ使えるPhotoshop向けのテンプレート
Photoshopテンプレートも10点まで無料
ピンボケ画像の修正方法
基本的な補正手順
まずは、ピンボケ画像の補正手順を見ていきましょう。Photoshopを開いたら、ピンボケの画像をインポートします。次に、「フィルター」メニューから「シャープ」オプションを選び、補正を始めます。これだけで、画像がどれほどクリアになるか驚くことでしょう!
ツールとフィルターの選択
Photoshopには多くのツールとフィルターが揃っていますが、どれを使うかが大切です。特に「スマートシャープ」や「シャープツール」を選ぶと、より効果的な補正が可能です。自分の画像に最適なツールを選ぶことで、思い通りの仕上がりに近づけますよ!

補正の効果と限界

ピンボケ補正の効果
さて、ピンボケ補正の効果について詳しく見ていきましょう。Photoshopの補正ツールを使うことで、画像の鮮明さが大幅に向上します。特に、細部までクリアにすることができるので、印刷やSNSでの共有にも最適です。
補正の限界と注意点
しかし、補正には限界もあります。あまりにもひどいピンボケは、補正しても完全には元に戻らないことがあります。補正を行う前に、どれくらいのボケ具合なのかをしっかり確認することが重要です。
特定のツールやフィルターの使用法
シャープツールの使い方
次に、シャープツールの具体的な使い方を説明します。ツールを選んだら、適用したい部分を選択し、強さや半径を調整します。これにより、必要な部分だけをシャープにすることができます。
スマートシャープの設定と効果
スマートシャープは、特に効果的な補正ツールです。調整オプションが豊富なので、細かい設定が可能です。シャープネスを調整し、ノイズを軽減することで、より自然な仕上がりにすることができます。
ピンボケを防ぐための撮影テクニック

カメラ設定の最適化
ピンボケを防ぐためには、カメラ設定の最適化が不可欠です。シャッタースピードや絞り値を適切に設定することで、クリアな画像を撮影できます。また、手ブレを防ぐために三脚を使用することもおすすめです。
撮影時の注意点とコツ
撮影時の注意点として、被写体に焦点を合わせることが重要です。特に動いている被写体を撮る場合は、連写モードを活用することで、ピンボケを避けることができます。これらのコツを実践することで、より素晴らしい作品を残せますよ!
他のソフトウェアとの比較
Photoshop以外のピンボケ補正ソフト
Photoshop以外にもピンボケ補正ができるソフトはたくさんあります。例えば、LightroomやGIMPなども人気です。それぞれのソフトには独自の機能があるため、自分のニーズに合ったものを選ぶと良いでしょう。
各ソフトウェアの機能と使いやすさの比較
| ソフトウェア名 | 機能 | 使いやすさ |
|---|---|---|
| Adobe Photoshop | 高度な補正機能 | やや難しい |
| Adobe Lightroom | 簡単な補正機能 | 使いやすい |
| GIMP | 無料で多機能 | 初心者向け |

最後に、Adobeの製品を購入する際は、こちらのリンクから最新情報をチェックしてみてください。自分にぴったりのソフトを見つけて、素晴らしい写真ライフを楽しんでくださいね!
作業効率UP!Photoshop おすすめ素材&ツール
10点まで無料でダウンロードできて商用利用もOK!今すぐ使えるPhotoshop向けのテンプレート