はじめに
アドビ製品を購入しようか迷っている初心者の皆さん、こんにちは!デジタルデザインや写真編集に興味を持っているあなたにとって、Adobe Photoshopは強力なツールです。特に「整列」機能は、作品を美しく整えるための重要な技術です。この記事では、整列機能の基本から応用まで、プロの目線とプロの写真家の視点を交えて解説しますので、ぜひ参考にしてください。
整列機能の基本
整列機能とは?
整列機能とは、オブジェクトやレイヤーを特定の位置に揃えるためのツールです。これにより、デザインの整合性が保たれ、視覚的な美しさが向上します。特に、複数の要素を扱う際には、整列機能が大いに役立ちます。
整列の基本的な使い方
整列機能を使用するには、まず整列したいオブジェクトを選択します。その後、上部メニューの「整列」オプションから希望する整列方法を選ぶだけ!簡単にオブジェクトを左揃え、中央揃え、右揃えにすることができます。

整列オプションの詳細

左揃え、中央揃え、右揃えの違い
左揃えは、オブジェクトを左端に揃える方法で、テキストや画像を整然と配置するのに便利です。中央揃えは、オブジェクトをキャンバスの中心に配置し、バランスを取るのに最適です。右揃えは、右端に揃える方法で、特に右から左に読む言語に適しています。
整列オプションの使いどころ
整列オプションは、デザインの目的に応じて使い分けることが重要です。例えば、ポスターやフライヤーでは中央揃えが効果的ですが、ウェブデザインでは左揃えが一般的です。状況に応じた整列方法を選ぶことで、より効果的なデザインが実現できます。
複数オブジェクトの整列
複数レイヤーの一括整列方法
複数のオブジェクトを一度に整列するには、整列したいレイヤーをすべて選択し、整列オプションを適用します。これにより、時間を節約しながら、全体のバランスを保つことができます。
効率的な整列テクニック
整列を効率的に行うためには、グリッドやガイドラインを活用することがポイントです。これにより、オブジェクトの配置がより正確になり、デザイン全体のクオリティが向上します。また、レイヤーのグループ化も整列を簡単にするテクニックの一つです。
整列作業を効率化するショートカット
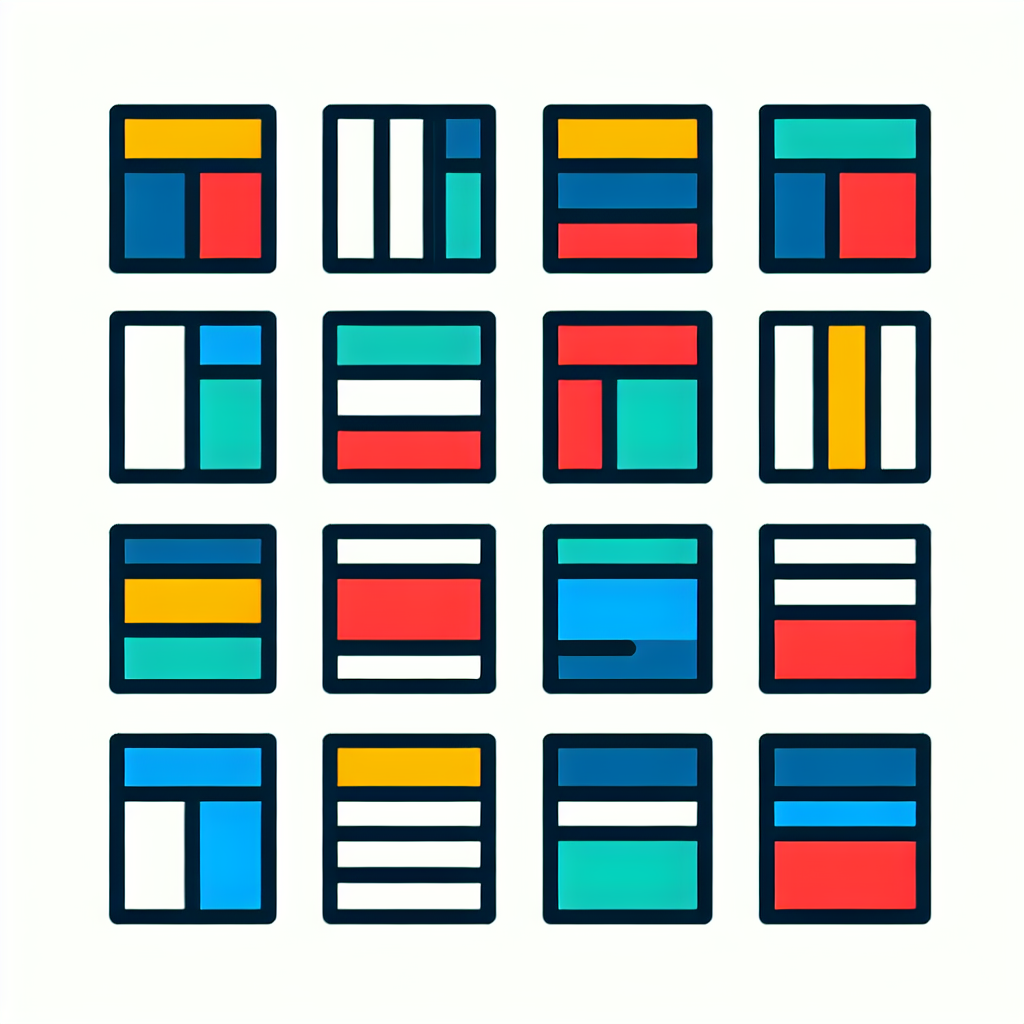
主要な整列ショートカットキー一覧
Photoshopには、整列作業をスピードアップするためのショートカットキーがいくつかあります。例えば、Ctrl + Shift + Lで左揃え、Ctrl + Shift + Cで中央揃え、Ctrl + Shift + Rで右揃えができます。これらのショートカットを覚えることで、作業効率が格段に向上します。
ショートカットキーのカスタマイズ方法
自分の使いやすいようにショートカットキーをカスタマイズすることも可能です。Photoshopの「編集」メニューから「キーボードショートカット」を選び、好きなキーに割り当てることができます。これにより、より快適な作業環境を作ることができます。

整列のトラブルシューティング
整列機能が働かない場合の対処法
整列機能が働かない場合、まずはオブジェクトが選択されているか確認しましょう。また、レイヤーがロックされていないかもチェックしてください。これらの基本的な確認を行うことで、多くのトラブルは解決できます。
特定の状況下での整列問題の解決策
特定の状況、例えばオブジェクトがグループ化されている場合、整列がうまくいかないことがあります。この場合は、まずグループを解除してから整列を試みてください。これで問題が解決することが多いです。
まとめ
整列機能を活用したデザインの向上
整列機能は、デザインのクオリティを向上させるための強力なツールです。正確に整列させることで、視覚的なバランスが生まれ、より魅力的な作品が作れます。ぜひ、今回学んだテクニックを実践してみてください。
次のステップとしての応用技術
整列機能をマスターしたら、次はレイヤーの管理や色の調整など、さらに高度な技術に挑戦してみましょう。Adobeの公式サイトでは、さまざまなチュートリアルやリソースが提供されていますので、ぜひチェックしてみてください。こちらからAdobe Photoshopを体験してみてください!



