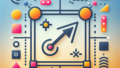はじめに
こんにちは!アドビ製品を使ってみたいけれど、どこから始めればいいのか迷っている初心者の皆さん。特にPhotoshopは、写真編集やデザインに欠かせないツールです。この記事では、Adobe Photoshopでの選択範囲と塗りつぶしの方法を詳しく解説しますので、一緒に楽しく学びましょう!
Adobe Photoshopでの選択範囲と塗りつぶしの完全ガイド
選択範囲の作成方法
Photoshopの魅力の一つは、選択範囲を使って画像を編集できることです。選択範囲を作成することで、特定の部分だけを操作することができます。これができるようになると、あなたのデザインや写真編集が一段とプロフェッショナルになりますよ!
選択ツールの種類と使い方
Photoshopには、矩形選択ツール、楕円形選択ツール、投げ縄ツールなど、さまざまな選択ツールがあります。それぞれのツールには特性があり、目的に応じて使い分けることが大切です。初心者の方は、まずは矩形選択ツールを使ってみると良いでしょう。

自動選択と手動選択のテクニック
自動選択ツールは、色や明るさによって選択範囲を自動的に作成してくれます。手動選択は、より細かい部分を選ぶのに適しています。どちらの方法も使いこなせるようになると、編集の幅が広がりますよ!
塗りつぶしの設定
選択範囲を作成したら、次はその範囲を塗りつぶしていきましょう。塗りつぶしの設定を理解することで、よりクリエイティブな表現が可能になります。色の選び方やパターンの設定など、基本を押さえておきましょう。
塗りつぶしの色の選び方
塗りつぶしの色は、デザインの印象を大きく左右します。カラーピッカーを使って、好みの色を選びましょう。また、カラーパレットを活用することで、統一感のある色使いができます。
パターンとグラデーションの設定方法
Photoshopでは、塗りつぶしにパターンやグラデーションを使うことも可能です。これにより、より複雑で興味深いデザインが作成できます。まずは基本的なグラデーションを使って、試してみることをおすすめします。
選択範囲の修正
選択範囲を作成した後は、修正が必要になることもあります。微調整を行うことで、より精密な編集が可能になります。ここでは、選択範囲の修正方法について見ていきましょう。
選択範囲の微調整テクニック
選択範囲を微調整するためには、選択範囲の境界を滑らかにする機能を使います。この機能を使うことで、より自然な仕上がりになります。特に人物の髪の毛など、細かい部分に効果的です。
選択範囲の追加と削除方法
選択範囲を追加したり削除したりするのも簡単です。Shiftキーを押しながら選択すると追加、Altキーを押しながら選択すると削除できます。これにより、柔軟に選択範囲を調整することができます。
塗りつぶしの効果
塗りつぶしを行った後は、効果を加えることでデザインをさらに引き立てることができます。レイヤー効果や透明度の調整を使って、よりプロフェッショナルな仕上がりを目指しましょう。
レイヤー効果の活用法
Photoshopでは、レイヤー効果を使うことで、塗りつぶしにさまざまな効果を加えることができます。ドロップシャドウやグラデーションオーバーレイなど、効果を組み合わせて独自のスタイルを作り出せます。
透明度の調整とその影響
透明度を調整することで、背景や他のレイヤーとの調和が生まれます。これにより、より立体感のあるデザインが実現します。ぜひ試してみてください!
トラブルシューティング
Photoshopを使っていると、思わぬトラブルに遭遇することもあります。特に塗りつぶしがうまくいかない場合、原因を特定することが重要です。ここでは、よくある問題とその解決策を紹介します。
塗りつぶしが機能しない原因
塗りつぶしが機能しない場合、選択範囲が正しく設定されていないことや、レイヤーがロックされていることが考えられます。まずはこれらの基本的なチェックを行いましょう。
解決策とサポートリソースの紹介
問題が解決しない場合は、Adobeの公式サポートページやコミュニティフォーラムを活用するのも一つの手です。多くのユーザーが同じような問題を経験しているため、解決策が見つかるかもしれません。
| 問題 | 原因 | 解決策 |
|---|---|---|
| 塗りつぶしができない | 選択範囲が設定されていない | 選択範囲を確認し、再設定する |
| レイヤーが編集できない | レイヤーがロックされている | レイヤーをロック解除する |
さあ、これでAdobe Photoshopでの選択範囲と塗りつぶしについての基本を学びました!実際に手を動かして、たくさんの作品を作ってみてくださいね。さらに詳しい情報や他のアドビ製品については、こちらをチェックしてみてください!