はじめに
アドビ製品を使ってみたいけれど、どこから始めたら良いのか分からない初心者の皆さん、こんにちは!プロの写真家やデザイナーたちが愛用するAdobe Photoshopは、その強力な機能で多くのクリエイターをサポートしています。この記事では、選択範囲の調整に特化したガイドをお届けしますので、ぜひ最後まで読んで、自分の作品を一段と魅力的に仕上げるヒントを見つけてくださいね。
選択範囲の精度を向上させる方法
選択ツールの種類と使い方
Adobe Photoshopには、様々な選択ツールが用意されています。代表的なものには、矩形選択ツール、楕円形選択ツール、そしてクイック選択ツールがあります。これらのツールを使いこなすことで、選択範囲の精度を大幅に向上させることができます。
選択ツールの使い方
まずは、矩形選択ツールを使って基本的な範囲を選択してみましょう。次に、クイック選択ツールを使って、より複雑な形状を選択することができます。これらのツールを組み合わせることで、選択範囲をより精密に調整することが可能です。
高精度な選択を実現するテクニック
選択範囲を高精度に調整するためには、ズーム機能を活用することが重要です。細部を確認しながら選択範囲を調整することで、より自然な仕上がりになります。また、「選択とマスク」機能を利用することで、髪の毛や複雑なオブジェクトの選択も簡単に行えます。

選択範囲の調整方法
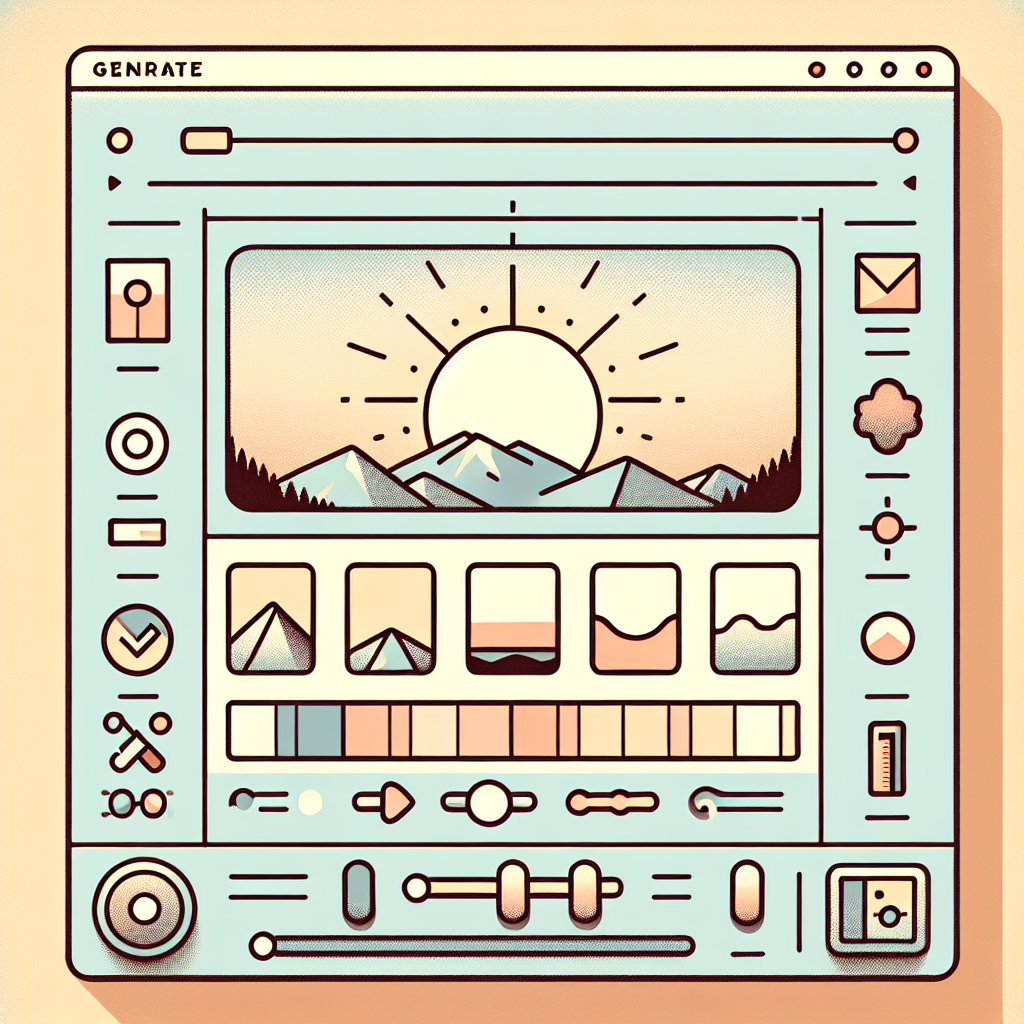
選択範囲の拡大・縮小手順
選択範囲を拡大したり縮小したりするのは、Photoshopでの基本的なスキルです。選択範囲ができたら、メニューの「選択」から「変更」を選び、「拡大」または「縮小」を選択します。数値を入力することで、簡単に選択範囲を調整できます。
拡大・縮小のポイント
この時、選択範囲のエッジが自然に見えるように、数値を少しずつ調整するのがコツです。特に、細かい部分を選択する際には、慎重に設定を行いましょう。
羽毛(ぼかし)を加える方法
選択範囲のエッジに羽毛(ぼかし)を加えることで、より滑らかな仕上がりになります。選択範囲を作成した後、メニューの「選択」から「変更」を選び、「羽毛」を選択します。ここで数値を設定することで、エッジのぼかし具合を調整できます。

特定のオブジェクトを選択するためのコツ
複雑な背景からのオブジェクト選択
複雑な背景の中から特定のオブジェクトを選択するのは、Photoshopの中でも難しい作業の一つです。しかし、「クイック選択ツール」や「ペンツール」を使うことで、細かい部分も選びやすくなります。特にペンツールは、精密な選択が可能なので、複雑な形状にも対応できます。
オブジェクト選択のテクニック
背景とオブジェクトのコントラストを利用するのも一つの手です。明るいオブジェクトは暗い背景、逆に暗いオブジェクトは明るい背景で選択しやすくなります。これにより、選択範囲がよりスムーズに作成できるでしょう。
効果的なショートカットとテクニック
Photoshopでは、ショートカットキーを使うことで作業効率が大幅に向上します。例えば、「W」キーでクイック選択ツールに切り替え、「Ctrl + Z」で直前の操作を取り消すことができます。これらのショートカットを覚えておくと、作業がスピーディーになります。

選択範囲の保存と再利用

選択範囲の保存方法
作成した選択範囲を保存することで、後から再利用することができます。選択範囲を作成した後、メニューの「選択」から「保存選択範囲」を選び、名前を付けて保存します。これにより、同じ選択範囲を何度でも使用することが可能になります。
選択範囲の管理
保存した選択範囲は、レイヤーパネルの「選択範囲」タブから簡単に管理できます。必要な時にすぐに呼び出せるので、非常に便利です。
再利用のメリットと手順
選択範囲を再利用することで、作業の効率が大幅に向上します。同じオブジェクトを何度も選択する手間が省け、時間を有効に使えるようになります。再利用は、特にプロジェクトが大きくなるほど役立つテクニックです。
| メリット | 説明 |
|---|---|
| 時間の節約 | 選択範囲を何度も作成する必要がなくなる。 |
| 一貫性 | 同じ選択範囲を使用することで、作品の一貫性が保たれる。 |
| 効率的な作業 | 大規模なプロジェクトでもスムーズに進行できる。 |
選択範囲のトラブルシューティング
よくある問題と解決策
選択範囲を作成する際に直面する問題は多岐にわたります。例えば、選択範囲がうまく作成できない場合は、ツールの設定を確認してみましょう。さらに、レイヤーがロックされていると選択範囲が作成できないので、必ず確認してください。
問題解決のためのヒント
また、選択範囲が不明瞭な場合は、ズーム機能を使って細部を確認することが重要です。これにより、見落としを防ぎ、より正確な選択が可能になります。
選択範囲がうまく作成できない時の対処法
選択範囲がうまく作成できない場合、まずはツールの設定をリセットしてみてください。これで問題が解決することが多いです。また、選択範囲を作成する際には、他のレイヤーが選択されていないか確認することも大切です。

このように、Adobe Photoshopの選択範囲調整についての基本を押さえることで、あなたのクリエイティブな作業がよりスムーズに進むことでしょう。ぜひ、実際に試してみて、作品をどんどん素敵に仕上げていってくださいね!


