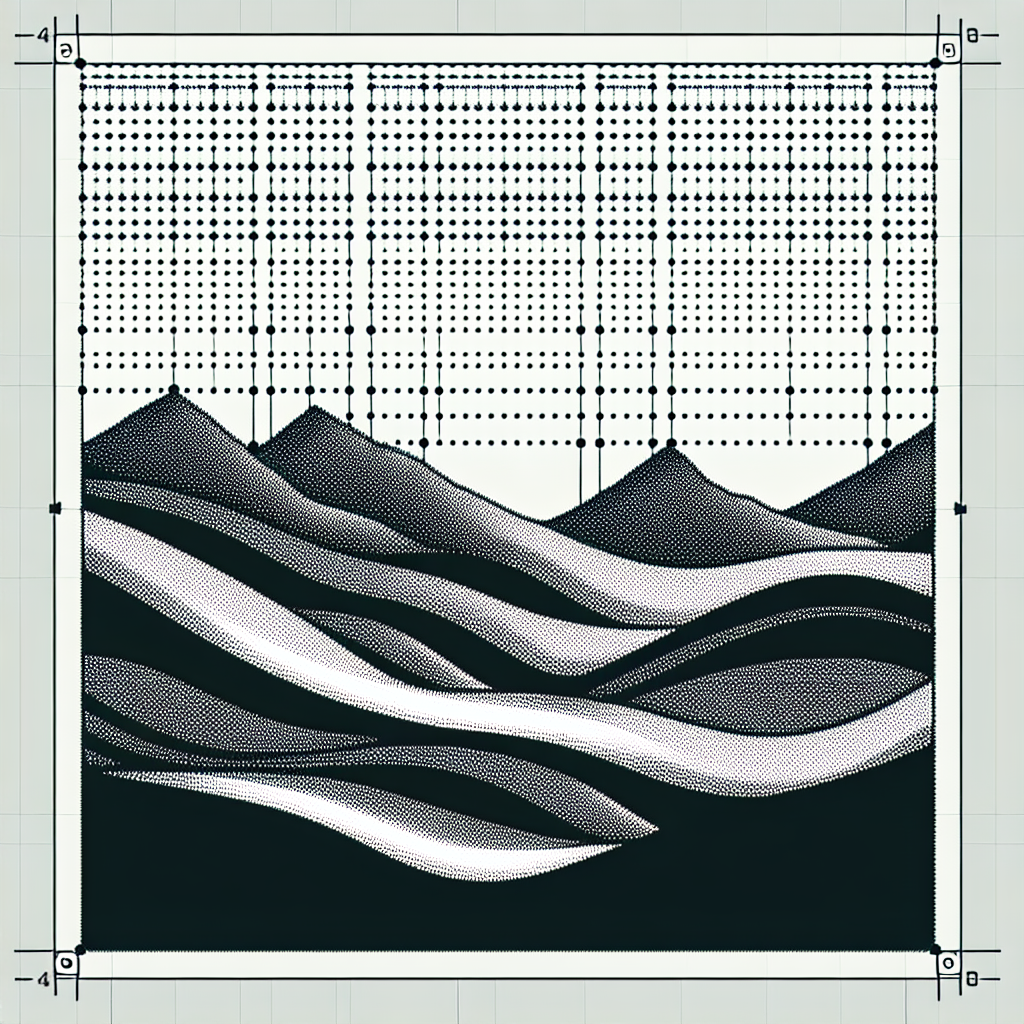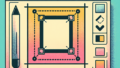はじめに
アドビ製品を使ってみたいけど、どこから始めればいいのか分からない…そんな初心者のあなたに向けて、今日は「Adobe Photoshopにおける点線の活用ガイド」をお届けします!点線はデザインやイラストにおいて、視覚的なアクセントを加える素晴らしいツールです。このガイドを通じて、点線の作成方法からスタイル変更、使用例、編集方法、さらにはトラブルシューティングまで、幅広く解説していきますので、ぜひ参考にしてくださいね。
点線の作成方法
基本的な点線の作成手順
まずは、点線を作成する基本的な手順を見ていきましょう。Photoshopを開いて、新しいドキュメントを作成します。次に、ペンツールを選択し、線を描く準備をします。最後に、描いた線を選択して、パスのスタイルを「点線」に設定すれば、簡単に点線が完成します!
シェイプツールを使った点線の作成
シェイプツールを使うと、より簡単に点線を作成することができます。シェイプツールを選んで、線を描いた後、上部メニューから「ストローク」を選択し、「点線」を選びます。これで、シェイプのストロークが点線に変わります。シェイプツールを使うことで、より正確で美しい点線が作成できるので、ぜひ試してみてください!

点線のスタイル変更
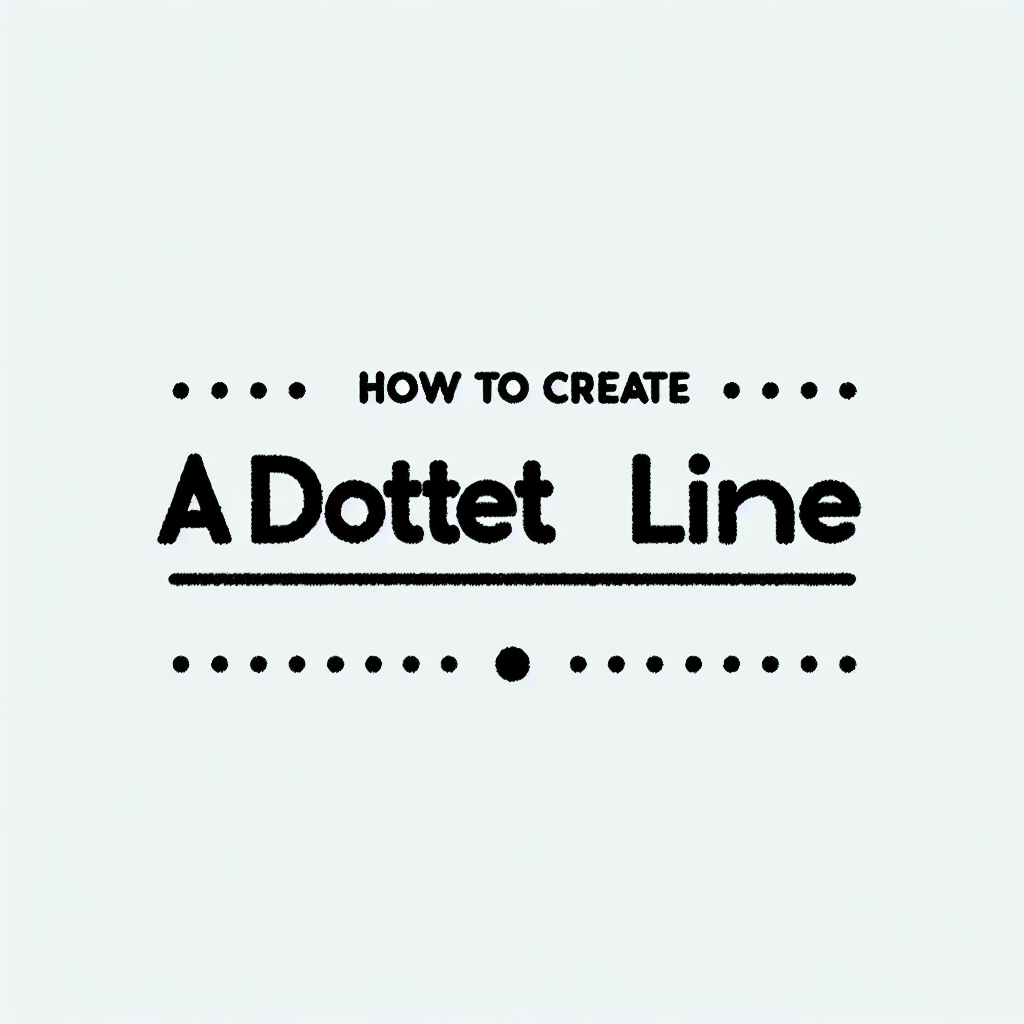
点線の間隔を調整する方法
点線の間隔を調整することで、デザインの印象を大きく変えることができます。ストロークの設定から「間隔」を調整するオプションを選び、希望の間隔に設定します。これにより、点線の見た目が一段と良くなりますよ!
点線の太さと色のカスタマイズ
点線の太さや色も簡単にカスタマイズできます。ストロークの設定で「太さ」を選び、好みのサイズに変更します。また、色も同様に選択できるので、デザインに合わせた点線を作成できます。自分のスタイルに合った点線を見つけて、デザインをさらに引き立てましょう!
点線の使用例
デザインにおける点線の効果的な使い方
点線は、デザインにおいて視覚的なアクセントとして非常に効果的です。例えば、境界線やガイドラインとして使うことで、情報の整理がしやすくなります。また、点線を使うことで、デザイン全体に動きを与え、視覚的に興味を引くことができます。
イラストでの点線の活用事例
イラストにおいても点線は大活躍!キャラクターの輪郭や背景のテクスチャとして使うことで、独特の雰囲気を演出できます。特に、手書き風のイラストでは、点線を使うことで柔らかい印象を与えることができますよ。
| 使用例 | 効果 |
|---|---|
| 境界線 | 情報の整理 |
| キャラクターの輪郭 | 独特の雰囲気 |
| 背景のテクスチャ | 柔らかい印象 |
点線の編集
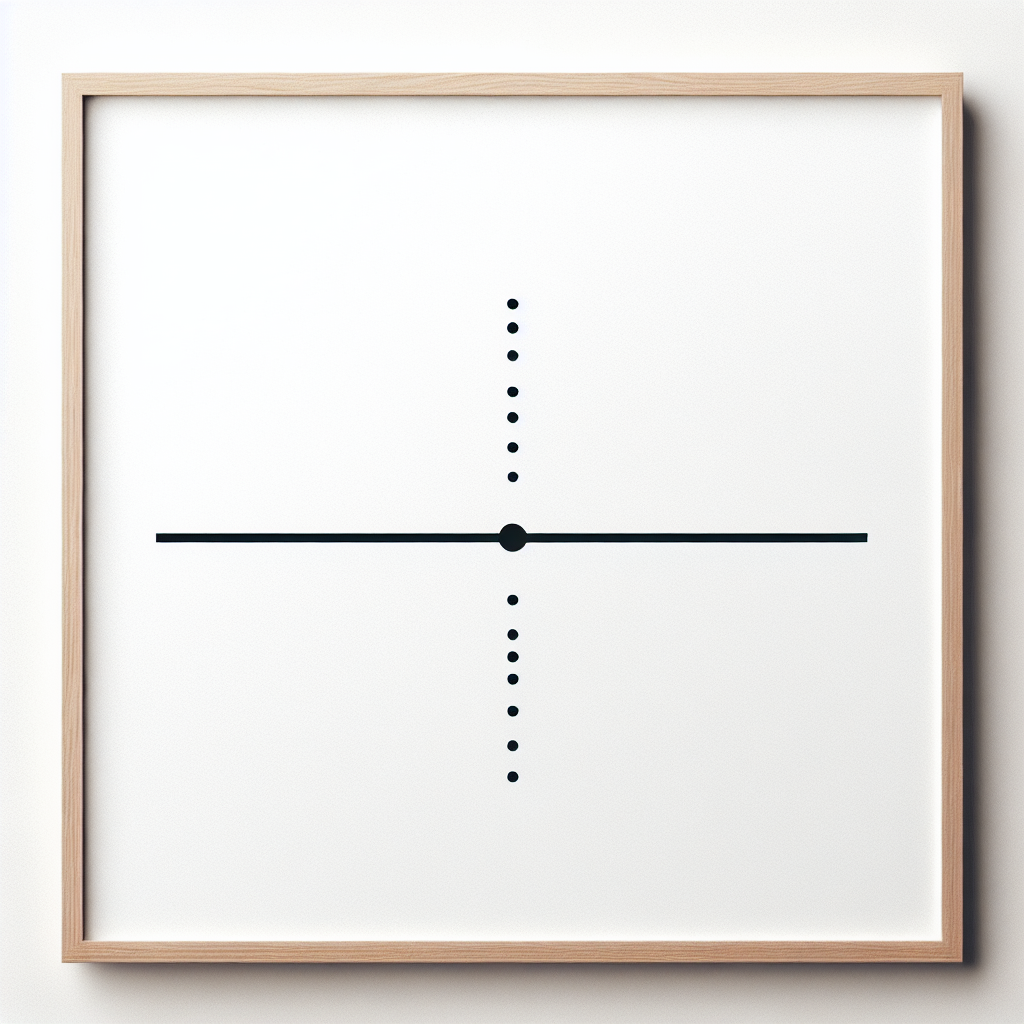
既存の線を点線に変換する方法
既存の線を点線に変換するのも簡単です。まず、変換したい線を選択し、右クリックメニューから「パスのスタイル」を選択します。そこで「点線」を選ぶと、瞬時に点線に変わります。これにより、作業効率がアップしますよ!
点線を編集する際の注意点
点線を編集する際は、元の線の状態に注意が必要です。特に、点線の間隔や太さを変更する場合、全体のデザインに影響を与えることがありますので、変更後は全体のバランスを確認しましょう。細かい調整が成功の鍵です!
トラブルシューティング
点線が表示されない場合の対処法
点線が表示されない場合、まずはレイヤーの設定を確認しましょう。レイヤーが非表示になっていることが原因かもしれません。また、ズームレベルが低すぎると、点線が見えなくなることもあるので、ズームインして確認してみてください。
印刷時の点線に関する問題と解決策
印刷時に点線が消えてしまうことがありますが、これは印刷設定が原因です。印刷設定で「高品質」を選ぶことで、点線が正しく出力されることが多いです。また、印刷プレビューで確認することもお忘れなく!

アドビ製品は、特に初心者にとって強力なツールです。もしまだ迷っているなら、Adobe Photoshopを試してみることをおすすめします。あなたのクリエイティブな旅が素晴らしいものになりますように!