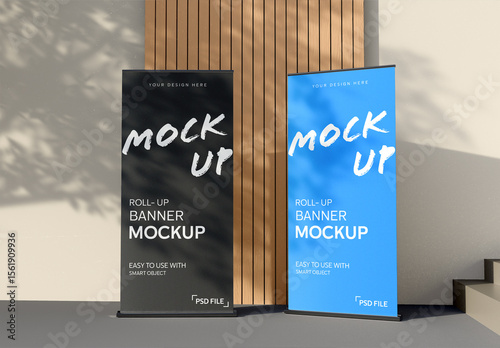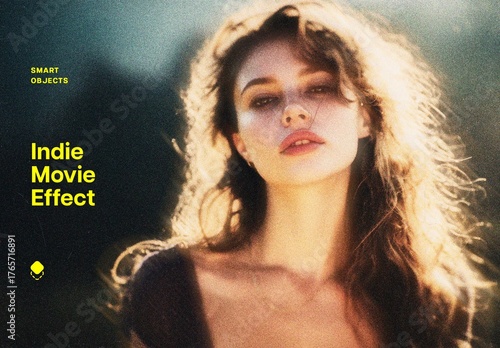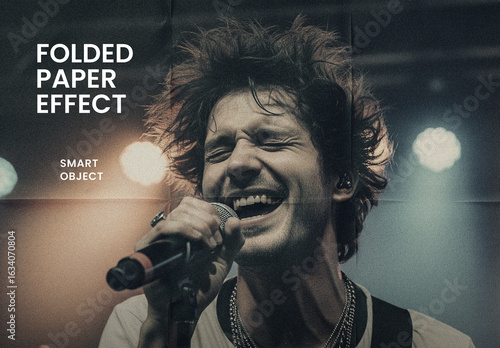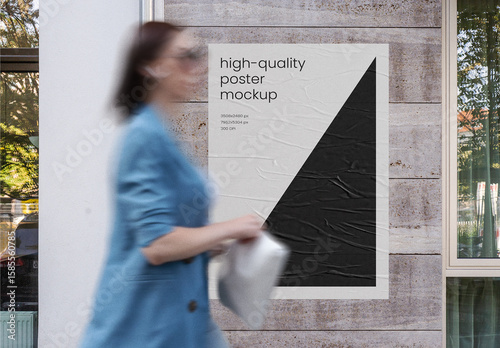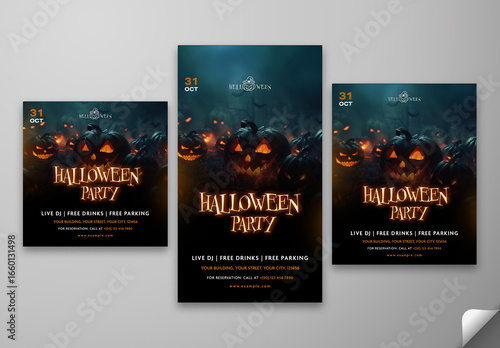はじめに
Adobe製品は、クリエイティブな作業を行う上で非常に強力なツールです。しかし、初心者にとってはその機能の多さに圧倒されてしまうこともありますよね。特に、Adobe Photoshopのパス化機能は、デザインや写真編集において非常に重要な役割を果たします。この記事では、プロの目線とプロの写真家の視点から、パス化について詳しく解説し、あなたの悩みを解決します!
作業効率UP!Photoshop おすすめ素材&ツール
10点まで無料でダウンロードできて商用利用もOK!今すぐ使えるPhotoshop向けのテンプレート
Photoshopテンプレートも10点まで無料
パス化の基本
パス化とは?
パス化とは、画像やオブジェクトの輪郭をベクター形式で表現することを指します。これにより、画像の品質を損なうことなく拡大・縮小が可能になります。特に、ロゴやアイコンのデザインにおいては、パス化が欠かせません。
パス化の必要性と利点
パス化の主な利点は、解像度に依存しないため、どんなサイズでも鮮明な印象を保てることです。また、パスを利用することで、選択範囲の編集や特定の部分の調整が容易になります。これにより、作業効率が大幅に向上します。

Photoshopでのパス化の方法

画像やオブジェクトのパス化手順
Photoshopでパス化を行うには、まず対象となる画像やオブジェクトを選択します。次に、ペンツールを使用してパスを描きます。その後、パスを選択して「パスを選択範囲に変換」を選ぶことで、パス化が完了します。
パス化のためのツールと機能の紹介
Photoshopには、パス化に役立つ様々なツールがあります。ペンツール、シェイプツール、そして選択範囲からパスを作成する機能などがそれにあたります。これらのツールを使いこなすことで、より精度の高いパス化が可能になります。
パス化に関するトラブルシューティング
よくあるエラーとその対処法
パス化を行う際に直面することが多いエラーには、選択範囲が正しく作成できないことや、パスが不明瞭になることがあります。これらのエラーは、ツールの設定やレイヤーの状態を確認することで解決できます。
パス化がうまくいかない原因と解決策
パス化がうまくいかない原因としては、ツールの使い方や設定ミスが挙げられます。特に、ペンツールの操作に慣れていない場合、意図しない形状になってしまうことがあります。練習を重ねることが解決策です。
パス化したデータの活用方法

パス化データの編集と調整
パス化したデータは、後から編集や調整が可能です。パスを選択した状態で、ポイントを移動したり、ハンドルを調整することで、形状を自由に変更できます。これにより、デザインの幅が広がります。
プロジェクトでの具体的な活用例
例えば、ロゴデザインやイラスト制作において、パス化は非常に役立ちます。ロゴの輪郭をパス化することで、印刷物やデジタルメディアにおいても高品質な仕上がりを実現できます。
パスを他の形式に変換する方法
SVG形式への変換手順
パスをSVG形式に変換するには、まずパスを選択し、「ファイル」メニューから「書き出し」を選択します。次に「SVG」を選び、保存します。これにより、ウェブサイトやアプリで使用できるベクター形式のデータが得られます。
AIファイルへの変換方法と注意点
AIファイルへの変換も簡単です。「ファイル」メニューから「別名で保存」を選び、形式を「Adobe Illustrator」に設定します。ただし、変換時にはレイヤー構造やパスの整合性に注意が必要です。
まとめ
パス化の重要性と今後の活用方法
パス化は、デザイン作業において非常に重要な技術です。これをマスターすることで、より自由でクリエイティブな表現が可能になります。今後のプロジェクトにぜひ活用してみてください。
さらなる学習リソースの紹介
Adobeの公式サイトや、YouTubeなどの動画チュートリアルを活用することで、さらにスキルを磨くことができます。特に、Adobeのコミュニティフォーラムでは、他のユーザーと情報交換ができるのでおすすめです。
作業効率UP!Photoshop おすすめ素材&ツール
10点まで無料でダウンロードできて商用利用もOK!今すぐ使えるPhotoshop向けのテンプレート