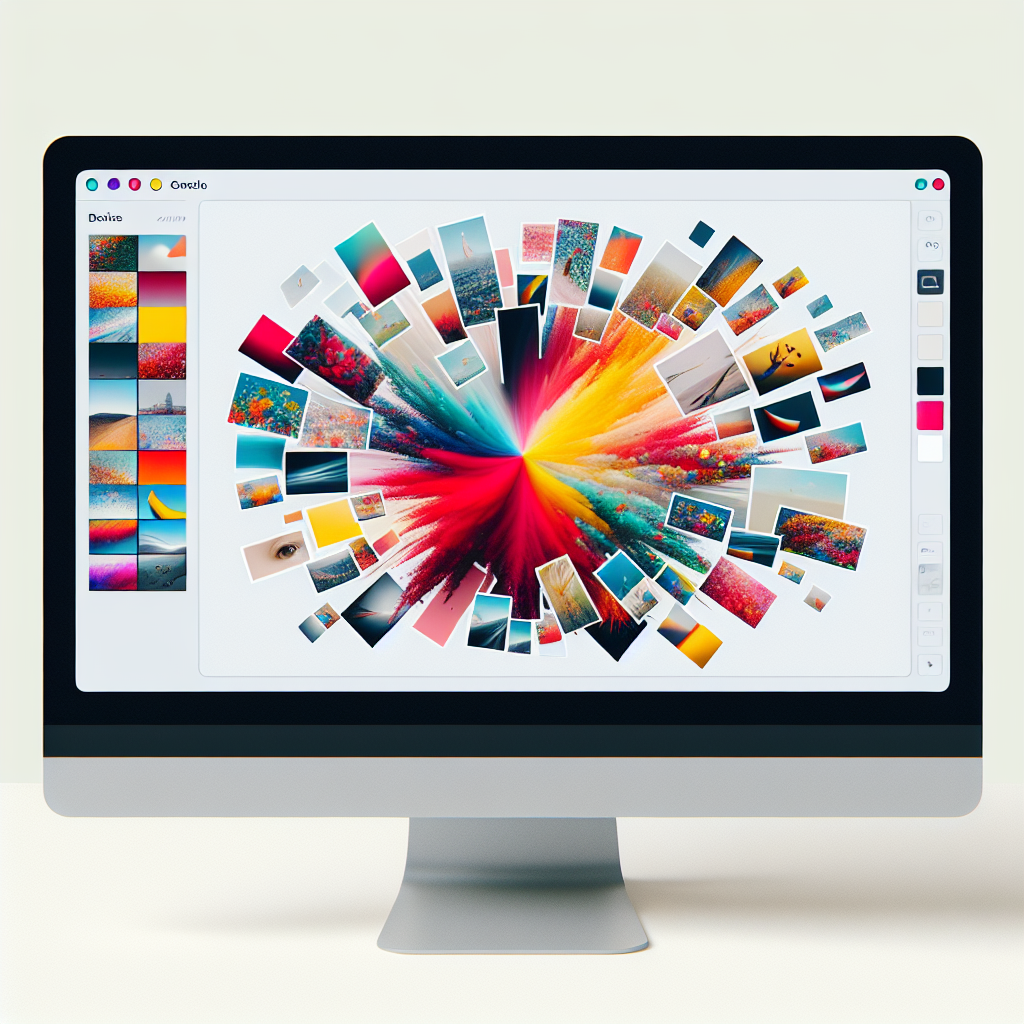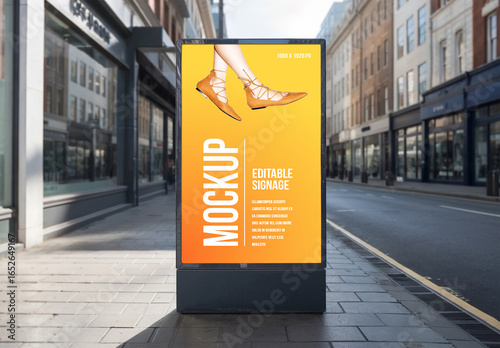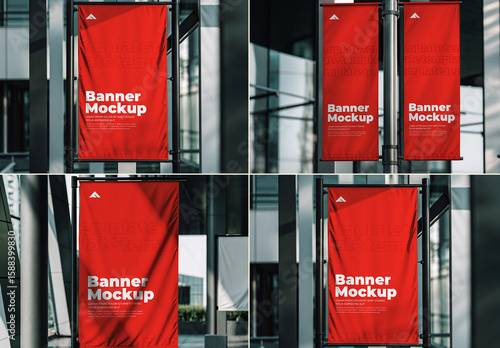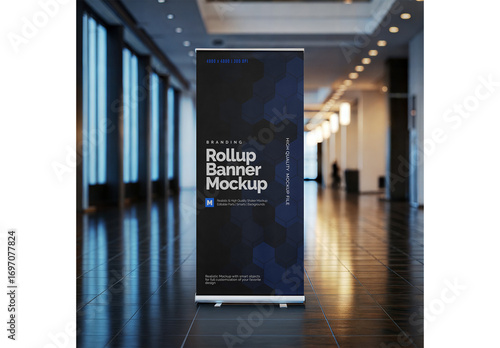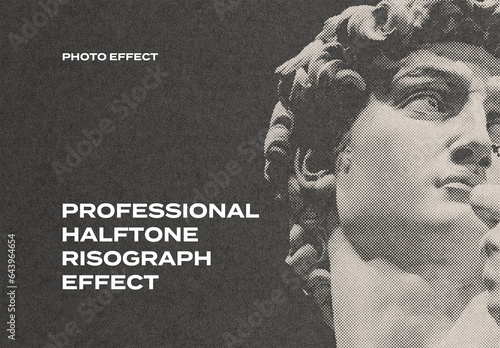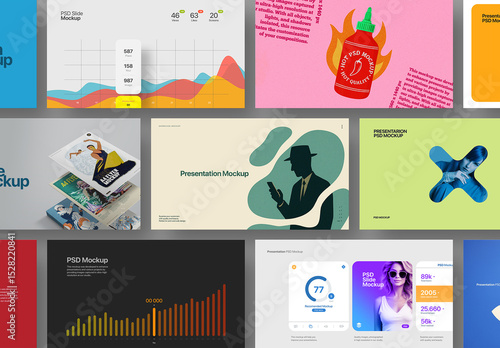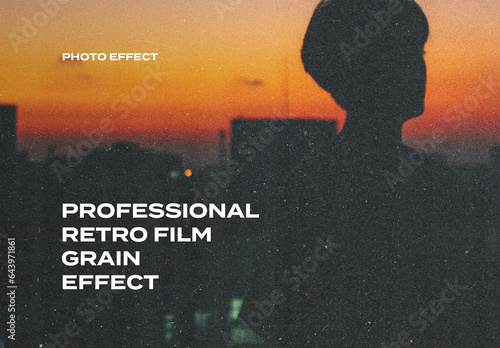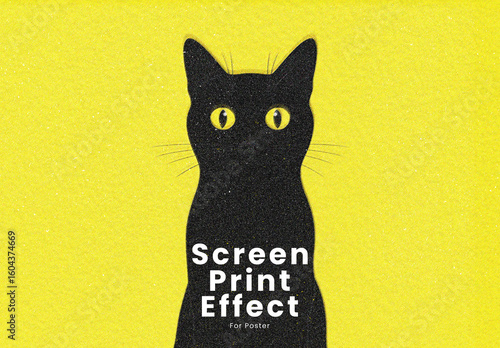はじめに
アドビ製品を使ってみたいけれど、どこから始めればいいのか分からない初心者の皆さん、こんにちは!アドビのソフトウェアは、クリエイティブな作業をサポートするための強力なツールです。特に、Photoshopは画像編集のスタンダードとして、多くのプロが愛用しています。この記事では、Photoshopの基本的な使い方や、初心者が直面するであろう悩みを解決するための情報をお届けしますので、ぜひ参考にしてくださいね!
作業効率UP!Photoshop おすすめ素材&ツール
10点まで無料でダウンロードできて商用利用もOK!今すぐ使えるPhotoshop向けのテンプレート
Photoshopテンプレートも10点まで無料
Adobe Photoshopでレイヤーに画像を追加する方法
レイヤーに画像を追加する具体的な手順
Photoshopでは、レイヤーを使って画像を重ねることができます。これにより、編集が非常に柔軟になります。まずは、レイヤーに画像を追加する基本的な手順を見ていきましょう。
Photoshopを開いて新規プロジェクトを作成する方法
Photoshopを起動したら、まずは新規プロジェクトを作成します。メニューから「ファイル」→「新規」を選択し、プロジェクトのサイズや解像度を設定します。これで、作業を開始する準備が整いました!
画像をレイヤーに追加する基本的な操作手順
新しいプロジェクトができたら、画像をレイヤーに追加します。「ファイル」→「配置」を選択し、追加したい画像を選びます。これで、選んだ画像が新しいレイヤーとして追加されます。
画像をドラッグ&ドロップで追加する方法
もう一つの簡単な方法は、画像を直接Photoshopのウィンドウにドラッグ&ドロップすることです。これにより、素早く画像を追加できます。初心者でも簡単に操作できるので、ぜひ試してみてください!
レイヤーの管理方法
レイヤーを効果的に管理することは、Photoshopを使う上で非常に重要です。ここでは、レイヤーのグループ化や整理のテクニックについて紹介します。
レイヤーのグループ化と整理のテクニック
多くのレイヤーを扱う場合、グループ化が非常に役立ちます。レイヤーパネルで複数のレイヤーを選択し、右クリックして「グループ化」を選ぶことで、整理整頓が簡単になります。
レイヤー名の変更と色付けによる管理
レイヤー名を変更することで、どのレイヤーが何の画像なのか一目で分かります。また、色付けをすることで、視覚的に整理することも可能です。これにより、作業がスムーズになりますよ!
レイヤーのロックと非表示の活用法
編集中に誤ってレイヤーを変更してしまうことを防ぐために、レイヤーをロックすることができます。また、不要なレイヤーを非表示にすることで、作業がしやすくなります。
画像の配置やサイズ調整
画像を追加した後は、配置やサイズ調整が必要です。ここでは、画像の位置を調整する方法やサイズを変更するためのツールを紹介します。
画像の位置を調整する方法
画像の位置を調整するには、移動ツールを使用します。選択したレイヤーをドラッグすることで、簡単に位置を変更できます。細かい調整が必要な場合は、矢印キーを使うと便利です。
サイズを変更するためのツールとテクニック
画像のサイズを変更するには、自由変形ツール(Ctrl+T)を使います。角をドラッグすることで、サイズを調整できます。この時、「Shift」キーを押しながらドラッグすると、アスペクト比を保ったままサイズ変更ができます。
他のレイヤーとのバランスを考慮した配置方法
画像を配置する際は、他のレイヤーとのバランスを考えることが重要です。レイヤーを重ねる際には、視覚的なバランスを意識して配置しましょう。これにより、より魅力的な作品が作れます。
レイヤーの効果やフィルターの適用
レイヤーに効果やフィルターを適用することで、画像をさらに魅力的に仕上げることができます。ここでは、その基本操作について説明します。
画像に効果を追加するための基本操作
画像に効果を追加するには、レイヤーを選択し、「効果」をクリックします。さまざまな効果を試して、自分の作品に合ったスタイルを見つけてみてください。
フィルターを使って画像を魅力的に仕上げる方法
フィルターを使うことで、画像に独特の質感や雰囲気を加えることができます。「フィルター」メニューから様々なフィルターを試すことができるので、ぜひ実験してみてください。
レイヤースタイルの活用法と実践例
レイヤースタイルを使うことで、影や光沢を追加し、画像に立体感を持たせることができます。実際にどのように使うかを学ぶために、いくつかの実践例を参考にしてみてください。
トラブルシューティング
Photoshopを使っていると、時にはトラブルに遭遇することもあります。ここでは、よくある問題とその解決策を紹介します。
画像が表示されない場合の対処法
画像が表示されない場合、レイヤーが非表示になっていることが考えられます。レイヤーパネルで目のアイコンをクリックして、再表示させてみましょう。
エラーが発生した際の一般的な原因と解決策
エラーが発生した場合、ソフトウェアの再起動や、最新のアップデートを確認することが効果的です。また、システムのメモリ不足も原因となることがあるので、不要なアプリを閉じることもおすすめです。
よくある問題とその解決方法一覧
| 問題 | 解決策 |
|---|---|
| レイヤーが重なって見えない | レイヤーパネルで順序を調整 |
| 画像がぼやけている | 解像度を確認し、再調整 |
| フィルターが適用できない | レイヤーをラスタライズする |
まとめ
Photoshopを使いこなすためには、効率的なレイヤー管理が不可欠です。レイヤーを上手に使うことで、クリエイティブな作品を作ることができます。ぜひ、今回紹介したテクニックを活かして、自分だけの素敵な作品を作ってみてくださいね!

作業効率UP!Photoshop おすすめ素材&ツール
10点まで無料でダウンロードできて商用利用もOK!今すぐ使えるPhotoshop向けのテンプレート