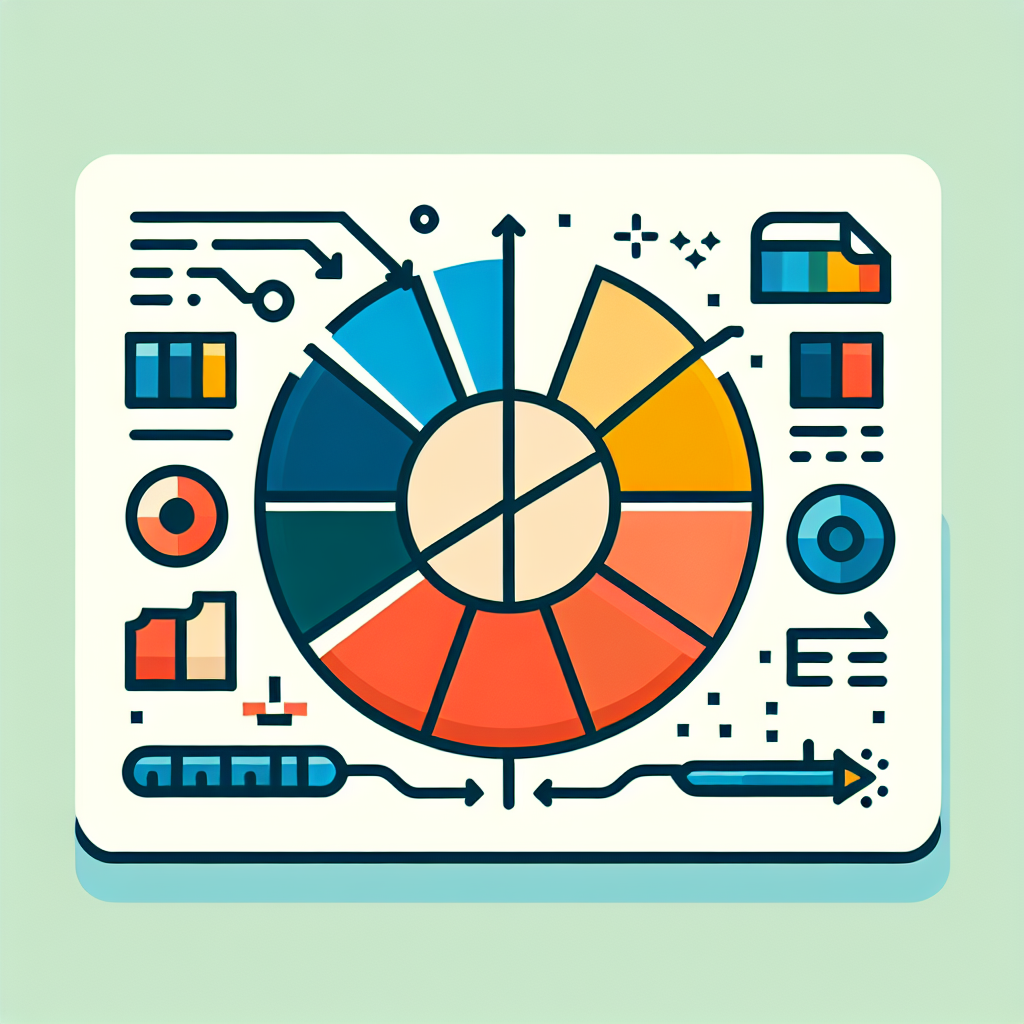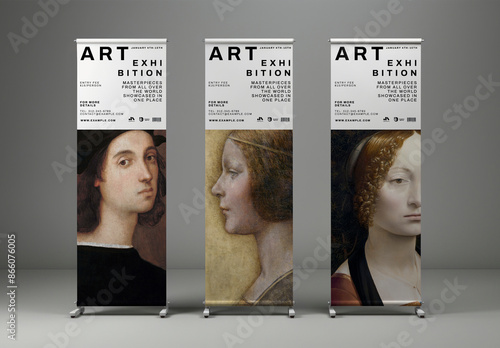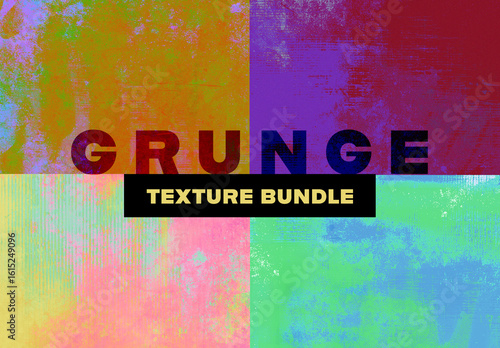はじめに
アドビ製品を購入しようか迷っているあなた!特にPhotoshopを使って特定の色を変更したいと思っている初心者の方に向けて、プロの目線からその魅力と使い方をお伝えします。色を自在に操ることで、あなたの作品は一層魅力的になりますよ!この記事を読み進めることで、色変更のテクニックをマスターし、あなたのクリエイティブな可能性を広げましょう。
作業効率UP!Photoshop おすすめ素材&ツール
10点まで無料でダウンロードできて商用利用もOK!今すぐ使えるPhotoshop向けのテンプレート
Photoshopテンプレートも10点まで無料
Adobe Photoshopで特定の色を変える方法
特定の色を簡単に変更する手順
Photoshopで特定の色を変更するのは、実はとても簡単です。まずは基本的な流れを押さえましょう。色を変更したい画像を開き、適切なツールを選択することで、あなたの思い通りの色に仕上げることができます。
基本的な色変更の流れ
色の変更は、まず「選択」から始まります。変更したい色を選択し、次に「色相・彩度」や「塗りつぶし」などの調整を行います。これで、あなたのイメージにぴったりな色に変わるんです!
ツールの選択と使い方
Photoshopには様々なツールが用意されていますが、特に「選択ツール」と「塗りつぶしツール」が重要です。選択ツールで色を選び、塗りつぶしツールで新しい色を適用することで、スムーズに色変更が可能です。

色の選択精度を高めるテクニック
色を正確に選択することは、Photoshopでの色変更において非常に重要です。選択精度を高めるためのテクニックをいくつかご紹介します。
選択ツールの活用法
Photoshopには「クイック選択ツール」や「魔法の杖ツール」など、多彩な選択ツールがあります。これらを駆使することで、特定の色を簡単に選び出すことができます。
マスキング技術の紹介
マスキングを使うと、色変更をより精密に行うことができます。マスクを使って、特定の範囲だけを選択し、その部分の色を変更することで、全体のバランスを崩すことなく調整できます。
変更後の色合いの調整方法
色を変更した後は、その色合いを微調整することも大切です。ここでは、色調整レイヤーとフィルターの利用方法を紹介します。
色調整レイヤーの利用
色調整レイヤーを使うことで、変更した色をさらに調整することができます。これにより、色の明るさやコントラストを簡単に調整でき、完成度が高まります。
フィルターを使った微調整
フィルター機能を使うと、色の印象をガラリと変えることができます。特に「ぼかし」や「シャープ」などのフィルターを使うことで、より自然な仕上がりに近づけることができます。
特定の色を一括で変更する効率的な方法
大量の画像や同じ色を持つオブジェクトがある場合、一括で色を変更することが効率的です。アクションやスマートオブジェクトを使った方法をご紹介します。
アクションを使った自動化
Photoshopのアクション機能を使うと、特定の色変更を自動化できます。これにより、作業時間を大幅に短縮し、同じ操作を繰り返す手間を省けます。
スマートオブジェクトの活用法
スマートオブジェクトを利用することで、非破壊的に色変更が可能です。これにより、後からでも色の調整が簡単に行え、安心して作業ができます。
特定の色を変更する際の注意点
色変更を行う際には、いくつかの注意点があります。これらを押さえておくことで、より良い結果を得ることができます。
色の不自然さを避けるためのポイント
色を変更する際は、周囲の色との調和を考慮することが大切です。不自然な色合いにならないように、色のトーンや明度を調整しましょう。
他の要素への影響を考慮する
色を変更すると、他の要素にも影響を及ぼすことがあります。特に、影やハイライトの色合いにも注意を払い、全体のバランスを保つことが重要です。
まとめ
この記事では、Adobe Photoshopを使った特定の色変更の方法を詳しく解説しました。これらのテクニックを活用することで、あなたの作品がより魅力的になること間違いなしです!
効率的な色変更のための総括
色変更の基本から応用まで幅広く学ぶことで、Photoshopでの作業がよりスムーズに進むでしょう。ぜひ、実際に試してみてください。
今後の学びへのステップ
Photoshopは奥が深いソフトウェアですので、さらに学びを深めていくことをお勧めします。公式のAdobe Photoshopのページをチェックして、最新の情報やチュートリアルを活用してみてください!
作業効率UP!Photoshop おすすめ素材&ツール
10点まで無料でダウンロードできて商用利用もOK!今すぐ使えるPhotoshop向けのテンプレート