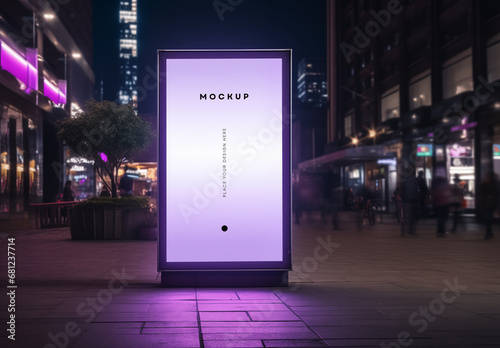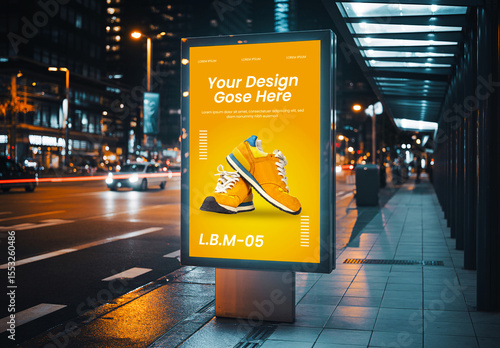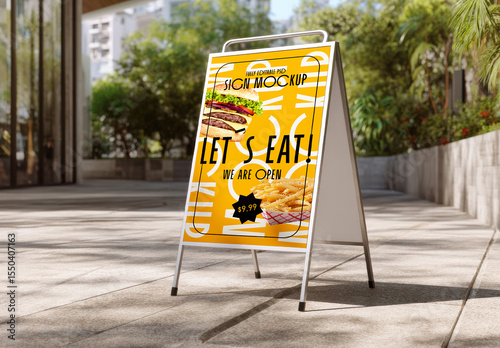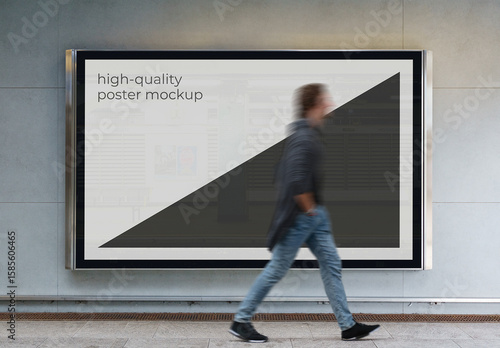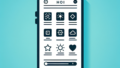Adobe Photoshopでの被写体選択ガイド
こんにちは!Adobe Photoshopを使って写真編集を始めたばかりの皆さん、今回は被写体選択についてのガイドをお届けします。初心者の方でも安心して使える方法やテクニックを紹介しますので、ぜひ最後までご覧くださいね!
作業効率UP!Photoshop おすすめ素材&ツール
10点まで無料でダウンロードできて商用利用もOK!今すぐ使えるPhotoshop向けのテンプレート
Photoshopテンプレートも10点まで無料
被写体選択の基本
Photoshopでの被写体選択ツールの紹介
Photoshopには、被写体を簡単に選択できるツールがいくつかあります。特に「被写体を選択」ツールは、AIを活用して自動的に被写体を検出し、選択範囲を作成してくれる優れものです。初心者でも使いやすく、時間を大幅に短縮できますよ!
手順:被写体を選択する方法
被写体を選択する手順はとてもシンプルです。まずは、選択ツールを選んで、画像をクリックするだけでOK。Photoshopが自動的に被写体を認識し、選択範囲を作成します。さらに、選択範囲が気に入らない場合は、手動で調整も可能です。

選択範囲の精度を向上させるテクニック

エッジの調整とマスクの活用
選択範囲のエッジを調整することで、より自然な仕上がりになります。Photoshopには、「エッジを調整」機能があり、選択範囲の境界をスムーズにすることができます。また、マスクを使うことで、選択した部分だけを編集することができるので、非常に便利です。
選択範囲の拡張と縮小の方法
選択範囲を拡張または縮小することで、より正確な選択が可能になります。選択範囲を選んだ状態で「選択」メニューから「変更」を選び、拡張や縮小のオプションを選ぶだけで簡単に調整できます。
| 操作 | 方法 |
|---|---|
| 拡張 | 選択メニュー > 変更 > 拡張 |
| 縮小 | 選択メニュー > 変更 > 縮小 |
自動選択機能の活用法
Photoshopの自動選択ツールの使い方
Photoshopには自動選択ツールがあり、これを使うことで瞬時に被写体を選択できます。特に複雑な背景の写真でも、ツールが賢く判断して選択範囲を作成してくれます。初心者の方には特におすすめです!
AIを活用した被写体選択のメリットとデメリット
AIによる被写体選択は、非常に便利ですが、完璧ではありません。メリットとしては、時間を節約できる点が挙げられますが、デメリットとしては、複雑な画像では選択範囲が不正確になる可能性もあります。しっかりと確認して、必要に応じて手動で調整しましょう。

選択した被写体の編集方法

被写体を切り抜く方法
選択した被写体を切り抜くのは、Photoshopでの基本的な作業です。「レイヤー」メニューから「新規」→「レイヤーをコピー」を選ぶことで、選択した部分だけを新しいレイヤーに分けられます。これにより、他の部分に影響を与えずに編集が可能になります。
選択範囲を使った色調整と効果の適用
選択範囲を使うことで、特定の部分だけに色調整やエフェクトを適用することができます。例えば、「色相・彩度」調整レイヤーを使って、選択した被写体の色を鮮やかにしたり、逆にトーンを落としたりすることも簡単です。
トラブルシューティング
よくある問題とその解決策
選択範囲がうまくいかないこともありますが、焦らずに対処しましょう。たとえば、選択範囲が不正確な場合は、エッジを調整するか、マスクを使って手動で修正することが効果的です。
選択範囲が不正確になる原因と対処法
選択範囲が不正確になる原因は、背景が複雑だったり、被写体がぼやけていることが多いです。こういった場合は、手動で選択範囲を調整するか、他の選択ツールを試してみると良いでしょう。
まとめ
被写体選択をマスターするためのポイント
被写体選択はPhotoshopの基本的なスキルですが、しっかりとマスターすることで、写真編集の幅が広がります。自動選択ツールやエッジ調整を駆使して、より良い作品を作り上げていきましょう!
さらなる学習リソースの紹介
Photoshopの使い方をさらに学びたい方には、Adobe公式サイトや、YouTubeのチュートリアル動画がとても役立ちます。自分のペースで学べるので、ぜひ活用してみてくださいね!
作業効率UP!Photoshop おすすめ素材&ツール
10点まで無料でダウンロードできて商用利用もOK!今すぐ使えるPhotoshop向けのテンプレート