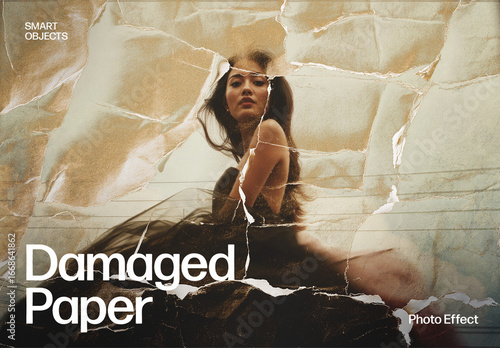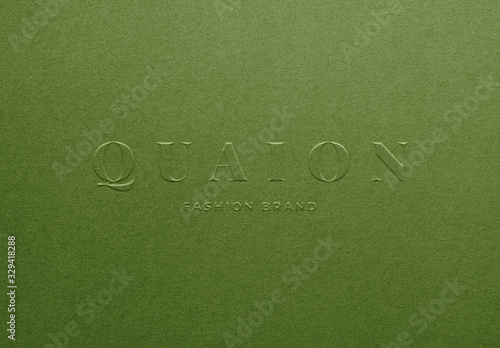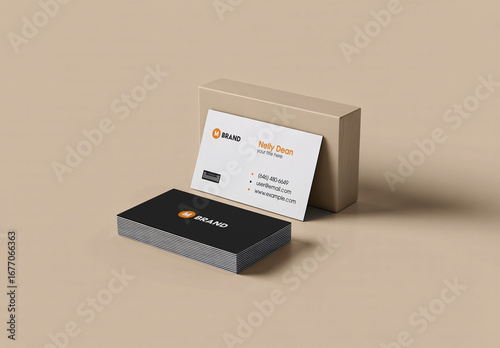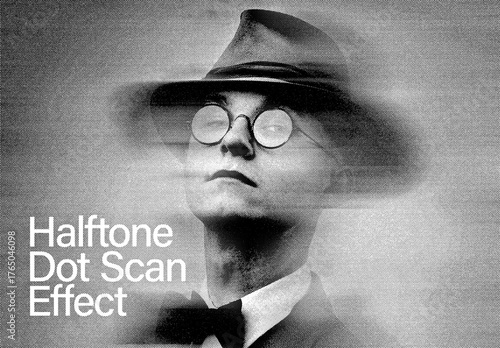はじめに
アドビ製品の購入を考えているけど、どのソフトが自分に合っているのか、使い方が難しそうで不安…そんなあなたに朗報です!特に、Adobe Photoshopを使った印刷データの作成において、トンボの使い方をマスターすれば、デザインのクオリティが格段にアップします。このガイドでは、プロの視点からトンボの役割や設定方法、印刷データ作成のコツを詳しく解説しますので、ぜひ参考にしてくださいね。
作業効率UP!Photoshop おすすめ素材&ツール
10点まで無料でダウンロードできて商用利用もOK!今すぐ使えるPhotoshop向けのテンプレート
Photoshopテンプレートも10点まで無料
トンボとは何か
トンボの定義と役割
トンボとは、印刷物の仕上がりを正確にするためのガイドラインのことを指します。デザインの外側に配置され、カットラインを示す役割を果たします。これにより、印刷時に余白を持たせたり、デザインが切れてしまうのを防ぐことができます。
トンボの種類と特徴
トンボにはいくつかの種類がありますが、一般的には「カットトンボ」と「折りトンボ」があります。カットトンボは印刷物のカットラインを示し、折りトンボは折り目を示します。それぞれのトンボには特有の用途と特性があるため、目的に応じて使い分けることが重要です。
Photoshopでのトンボの設定方法

トンボの設定手順
Photoshopでトンボを設定するのは意外と簡単です。まず、ドキュメントを作成した後、メニューから「ファイル」→「ドキュメント設定」を選択し、トンボのオプションを有効にします。次に、トンボのサイズや位置を調整することができます。これで準備完了です!
トンボのカスタマイズオプション
トンボはデフォルト設定のままでも使用できますが、自分のデザインスタイルに合わせてカスタマイズすることも可能です。トンボの色や太さ、形状などを変更することで、より見やすいデザインに仕上げることができます。
印刷用データの作成におけるトンボの活用
印刷用データ作成のベストプラクティス
印刷用データを作成する際には、トンボを活用することが不可欠です。トンボを設定したら、必ず余白を考慮し、デザインがトンボの内側に収まるように配置しましょう。これにより、印刷後の仕上がりが美しくなります。
トンボを使用したデザインの注意点
トンボを使用する際には、デザインの要素がトンボの外に出ないように注意が必要です。また、色の設定や解像度にも気を配ることで、印刷結果がより良くなります。特に、解像度は300dpi以上を推奨します。
トンボのトラブルシューティング
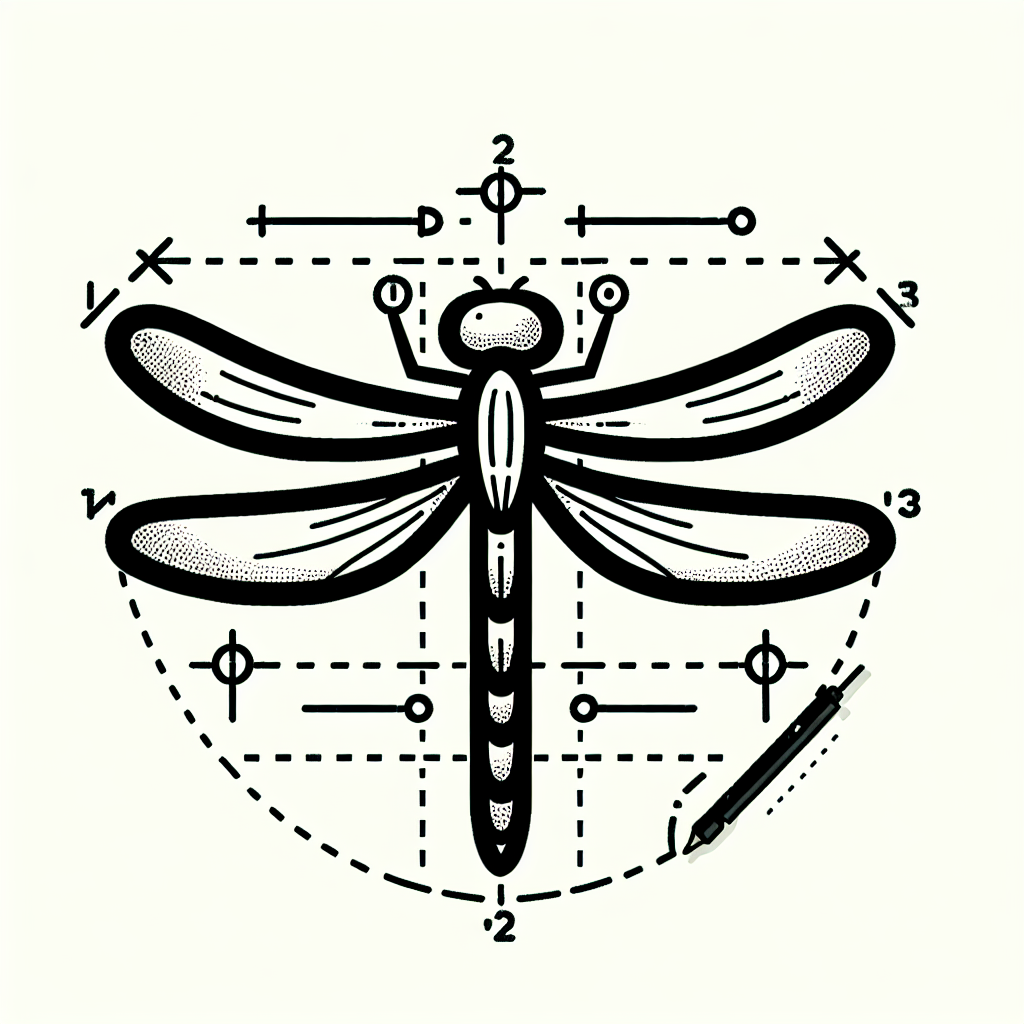
トンボが正しく表示されない場合の対処法
トンボが正しく表示されない場合、まずはレイヤーの表示設定を確認しましょう。トンボが別のレイヤーに存在している場合、表示されないことがあります。レイヤーの順番や設定を調整することで解決できます。
印刷時のトンボ関連の問題と解決策
印刷時にトンボがズレてしまうことがありますが、これは設定ミスが原因です。印刷前にプレビューを確認し、トンボの位置が正しいかどうかを必ずチェックしましょう。また、印刷業者に確認することも大切です。
デザインの仕上げにおけるポイント
トンボを考慮したデザインテクニック
デザインを仕上げる際には、トンボを意識することで、全体のバランスが良くなります。特に、重要な要素はトンボの内側に収めることを心がけましょう。これにより、よりプロフェッショナルな仕上がりになります。
トンボ以外に注意すべき要素
トンボだけでなく、色彩管理やフォントの選定も重要です。特に印刷物では、色の再現性が求められますので、CMYKモードで作成することをお勧めします。また、フォントの埋め込みも忘れずに行いましょう。
まとめ
トンボを活用した印刷データ作成の重要性
トンボは印刷データ作成において非常に重要な要素です。正しく設定し活用することで、印刷物の仕上がりが大きく向上します。特に、初心者の方はこの基本をしっかりと理解することが大切です。
今後のデザイン作業への応用方法
トンボの使い方をマスターしたら、今後のデザイン作業でも自信を持って取り組むことができるでしょう。さらに、Adobe Photoshopを使いこなすことで、あなたのクリエイティブな可能性が広がります。ぜひ、挑戦してみてください!

作業効率UP!Photoshop おすすめ素材&ツール
10点まで無料でダウンロードできて商用利用もOK!今すぐ使えるPhotoshop向けのテンプレート