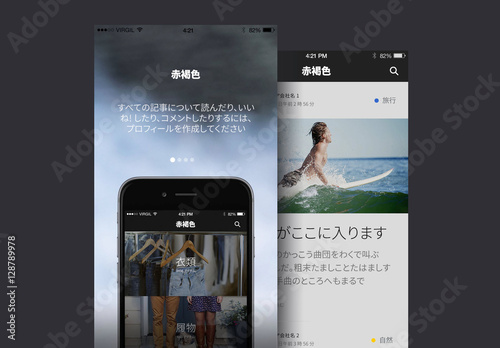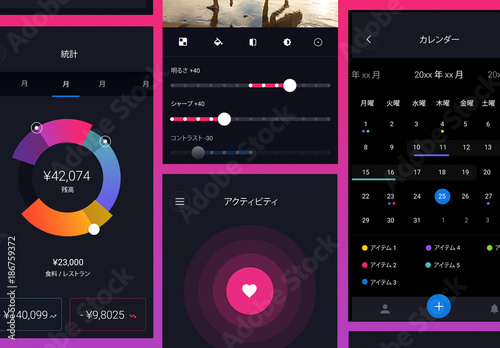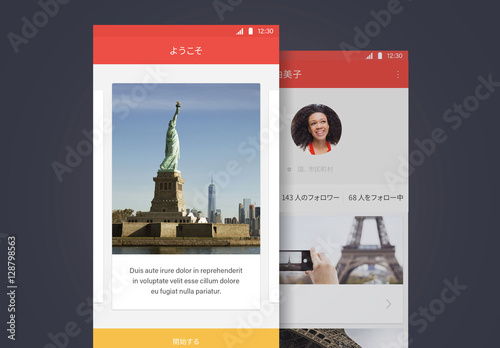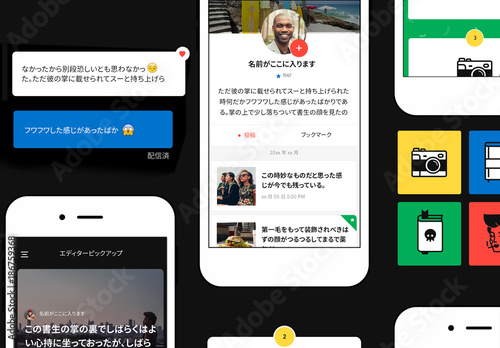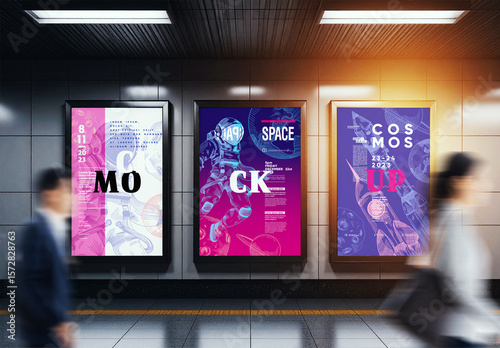はじめに
こんにちは!今日は、アドビの人気ソフトウェア「Adobe Photoshop」を使った手ぶれ補正についてお話しします。特に初心者の方には、手ぶれ補正の機能がどういうものか、どのように使うのかを分かりやすく解説しますよ!プロの写真家の視点からも、実際に役立つ情報をお届けしますので、最後までお楽しみくださいね。
作業効率UP!Photoshop おすすめ素材&ツール
10点まで無料でダウンロードできて商用利用もOK!今すぐ使えるPhotoshop向けのテンプレート
Photoshopテンプレートも10点まで無料
Adobe Photoshopでの手ぶれ補正ガイド
手ぶれ補正機能の使い方
まずは手ぶれ補正機能の基本から始めましょう。Photoshopには、手ぶれを軽減するための強力なツールがあります。この機能を使うことで、撮影時の不安定さを少しでも解消することができます。
Photoshopでの手ぶれ補正の基本手順
手ぶれ補正を行う際の基本手順は以下の通りです。最初に画像をPhotoshopで開き、次に「フィルター」メニューから「シャープ」→「手ぶれ補正」を選択します。これだけで、手ぶれ補正の準備が整います!
各ツールの使い方と操作方法
手ぶれ補正の際には、いくつかのオプションがあります。例えば、「モーションブラー」や「シャープネス」など、補正の強さを調整することができます。これらの設定を使いこなすことで、より効果的な補正が可能になります。

効果的な補正のコツ
手ぶれ補正を行う際には、設定やパラメータを最適化することが重要です。適切な設定を選ぶことで、補正効果を最大限に引き出すことができます。
設定やパラメータの最適化
手ぶれ補正の設定では、補正の強さや範囲を調整することができます。特に、シャープネスの設定を見直すことで、よりクリアな画像に仕上げることができます。
手ぶれ補正を成功させるためのヒント
手ぶれ補正を成功させるためには、撮影時の工夫も大切です。例えば、三脚を使用することで手ぶれを防ぎ、後の補正作業を楽にすることができます。
補正後の画質について
手ぶれ補正を行った後の画質は、補正の仕方によって大きく変わります。ここでは、画質や解像度への影響についてお話しします。
画質や解像度への影響
手ぶれ補正を行うと、画像の解像度が変わることがあります。特に大きな補正を行った場合、画質が劣化することもあるため注意が必要です。
画質劣化を避けるためのテクニック
画質を保つためには、補正を行う前に元画像を複製しておくことが効果的です。これにより、元の画質を保持しつつ、様々な補正を試すことができます。
他のソフトとの比較
Photoshop以外にも手ぶれ補正を行えるソフトはたくさんあります。ここでは、主にLightroomやGIMPとの比較を行います。
PhotoshopとLightroomの手ぶれ補正機能
PhotoshopとLightroomでは、手ぶれ補正のアプローチが異なります。Photoshopは画像編集に特化しており、詳細な調整が可能ですが、Lightroomは現像や整理に強みがあります。
GIMPなど他のソフトウェアとの比較
GIMPも手ぶれ補正が可能ですが、Photoshopに比べると機能が限られています。特に、直感的な操作が求められる初心者にはPhotoshopがオススメです。
手ぶれ補正の限界
手ぶれ補正には限界があります。補正できる手ぶれの範囲や、補正が難しいケースについて考えてみましょう。
補正可能な手ぶれの範囲
補正が可能な手ぶれの範囲は、撮影条件やカメラの設定によって異なります。軽度の手ぶれは補正できますが、激しい動きには限界があります。
補正が難しいケースとその理由
例えば、動きの速い被写体を撮影した場合、手ぶれ補正だけでは解決できないことがあります。こうした場合には、撮影技術の向上が求められます。
まとめ
手ぶれ補正を行う際のポイントを振り返りましょう。適切な設定、撮影時の工夫、そして補正後の画質に注意することが大切です。
手ぶれ補正を行う際のポイント
手ぶれ補正は、練習を重ねることで上達します。まずは基本をマスターし、徐々に応用していくことが成功の秘訣です。
今後の活用方法について
手ぶれ補正をマスターしたら、ぜひ他の写真編集にも挑戦してみてください。Adobe製品には、さらに便利な機能がたくさんありますので、興味がある方はこちらからチェックしてみてくださいね!
作業効率UP!Photoshop おすすめ素材&ツール
10点まで無料でダウンロードできて商用利用もOK!今すぐ使えるPhotoshop向けのテンプレート