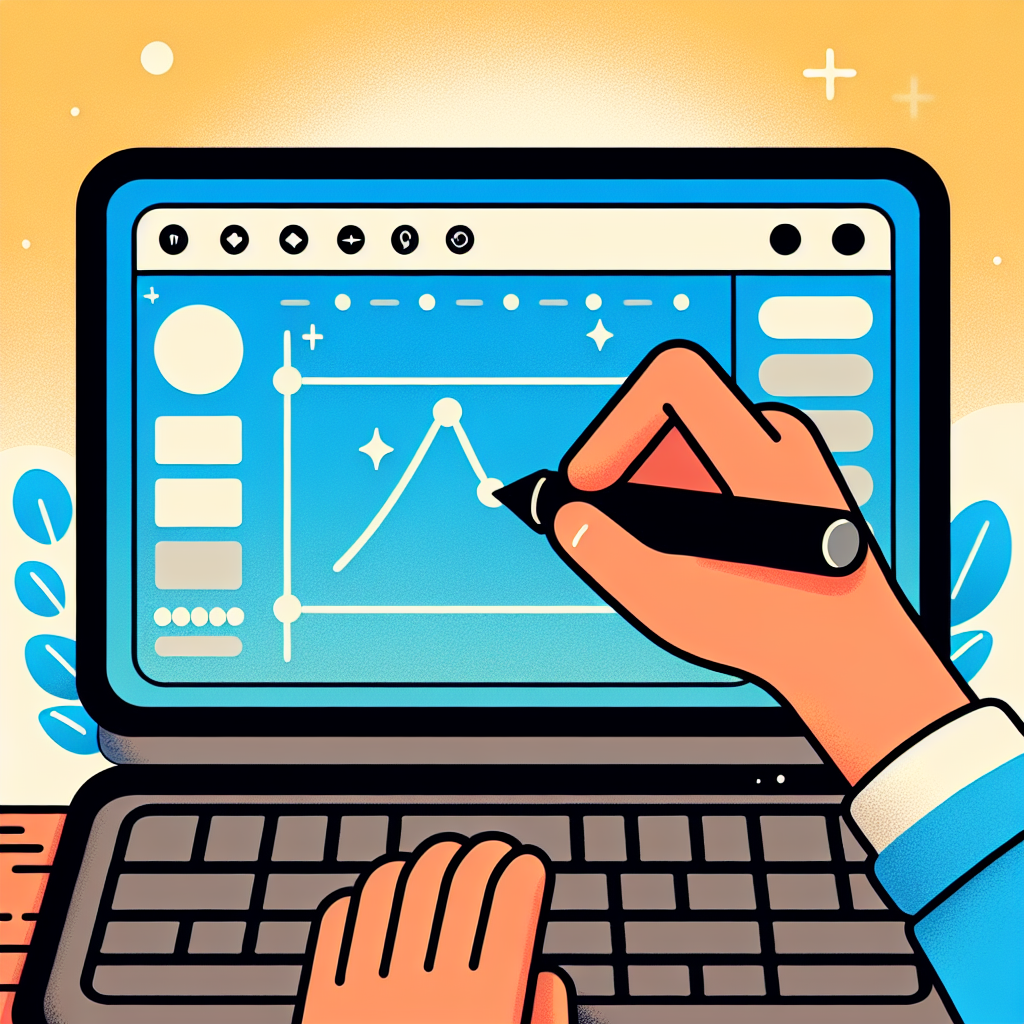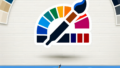はじめに
こんにちは、アドビ製品に興味を持っている皆さん!今回は、Adobe Photoshopで直線を引く方法について詳しく解説します。初心者の方でも簡単に理解できる内容にしていますので、安心して読み進めてくださいね。直線を引くことは、デザインや写真編集において非常に重要なスキルです。プロの写真家としての視点も交えながら、楽しく学んでいきましょう!
直線の引き方の基本
直線ツールの使い方
まずは、Photoshopの直線ツールを使ってみましょう。このツールは、シンプルで直感的に使えるため、初心者にも最適です。ツールバーから直線ツールを選択し、キャンバス上でクリック&ドラッグするだけで直線を描けます。
ペンツールによる直線の描画
次に、ペンツールを使った直線の描画方法を紹介します。ペンツールは、より自由な線の描画が可能なので、特にデザインにこだわりたい方におすすめです。ペンツールを選択し、クリックでポイントを作成しながら直線を描いていきましょう。

直線のスタイルや太さの変更
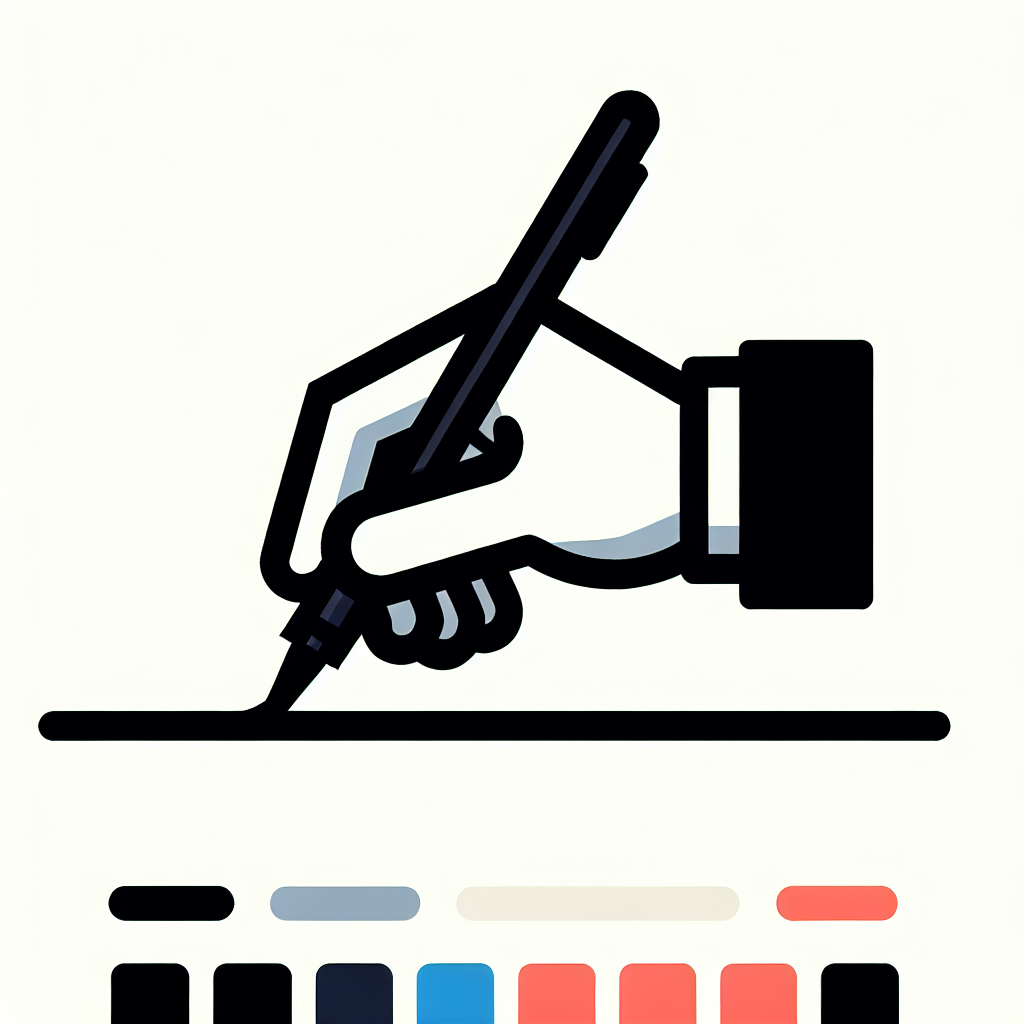
色の変更方法
直線を引いた後は、その色を変更することができます。ツールオプションバーから「塗りつぶし」や「線の色」を選択し、好みの色を選びましょう。色を変えることで、デザインが一気に引き締まりますよ。
太さやスタイルの設定(破線・点線)
直線の太さやスタイルも簡単に変更できます。プロパティパネルで「線の幅」を調整したり、「破線」や「点線」に変更することができます。これにより、より個性的なデザインに仕上げることができます。

直線の配置や整列
ガイドラインの設定と活用
直線を正確に配置するためには、ガイドラインの設定が非常に役立ちます。表示メニューから「ガイド」を選び、必要な位置にガイドラインを引くことで、直線を整然と配置できます。これにより、デザインがよりプロフェッショナルに見えます。
スナップ機能の使い方
スナップ機能を使うと、オブジェクトをガイドや他のオブジェクトに吸着させることができます。これにより、直線を引く際のズレを防ぎ、正確な位置に配置できます。設定は「表示」メニューから簡単に行えます。
ショートカットキーの活用
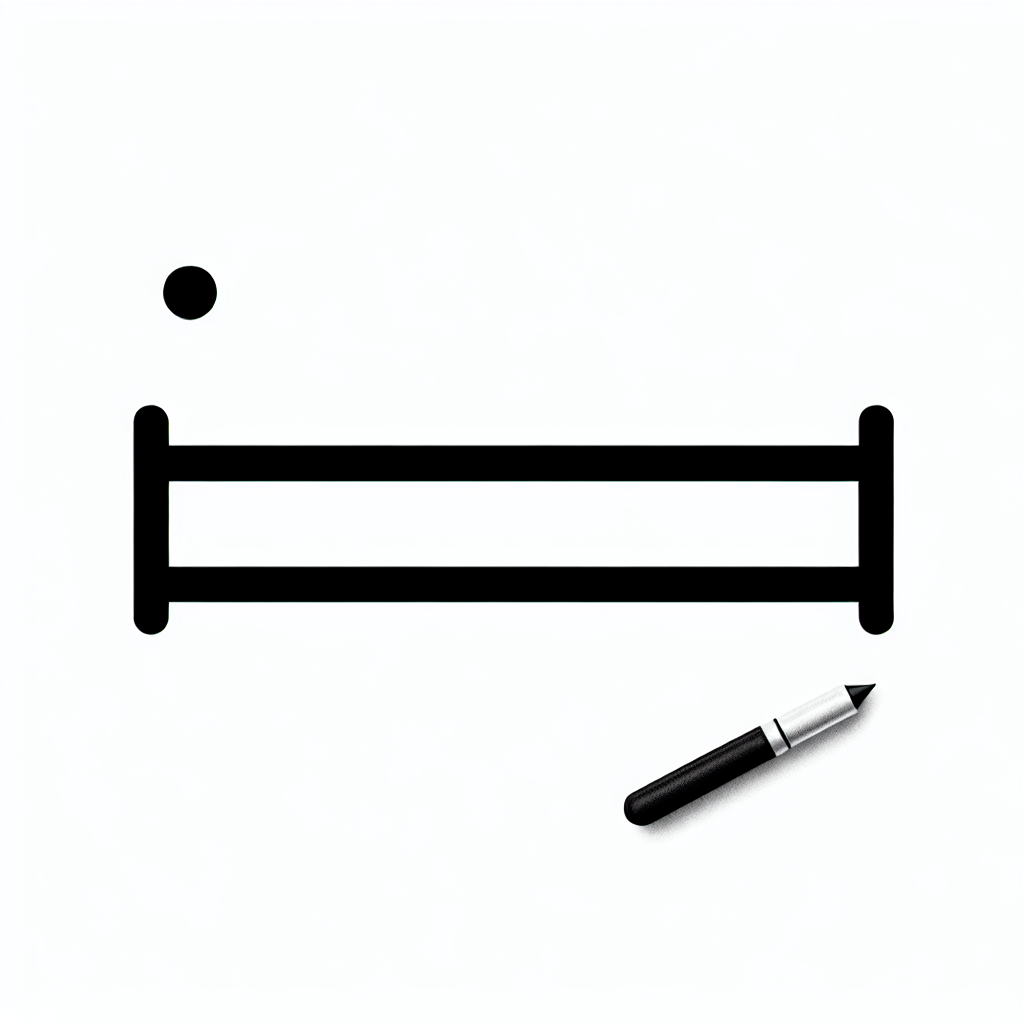
直線を引くための主要なショートカット
Photoshopでは、ショートカットキーを活用することで作業効率が大幅に向上します。直線を引く際には、Shift + クリックを使うと、正確な直線を引くことができます。ぜひ覚えておきましょう!
効率的な作業のためのテクニック
作業を効率的に進めるためには、ショートカットを組み合わせて使うことが大切です。例えば、直線を引いた後にすぐに色を変更したい場合、Ctrl + Uで色相を調整することができます。これにより、スムーズな作業が可能になります。

直線を引く際のトラブルシューティング
直線が引けない場合の対処法
もし直線が引けない場合は、まずツールが正しく選択されているか確認しましょう。また、レイヤーがロックされている場合も直線が引けませんので、レイヤーの状態をチェックしてください。
思い通りの形にならないときのヒント
思った通りの形にならない時は、Undo(Ctrl + Z)を使ってやり直すことができます。また、ペンツールのアンカーポイントを調整することで、より理想的な形に近づけることができます。
まとめ
直線を引く際のポイント整理
直線を引く際には、ツールの使い方や色・スタイルの変更、配置のテクニックを押さえることが重要です。これらのスキルを身につけることで、デザインの幅が広がります。
さらなる学習リソースの紹介
Photoshopをもっと学びたい方には、Adobeの公式サイトをおすすめします。さまざまなチュートリアルやリソースが揃っていますので、ぜひ活用してみてください!
| ツール名 | 特徴 |
|---|---|
| 直線ツール | シンプルで直感的に使用可能 |
| ペンツール | 自由な形状を描くことができる |
| ガイドライン | 正確な配置が可能 |
| スナップ機能 | オブジェクトを正確に整列 |