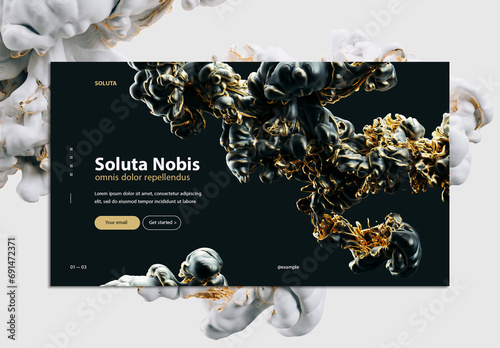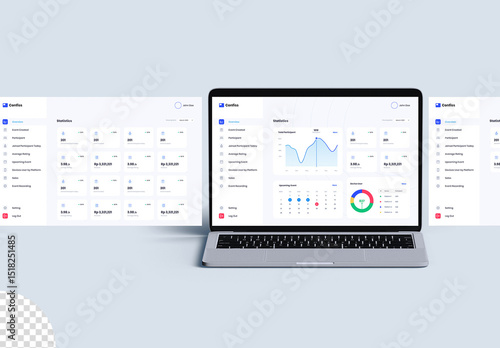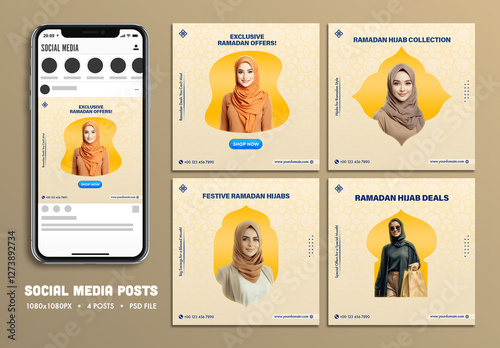Adobe Photoshopの描画モード完全ガイド
はじめに
こんにちは、皆さん!アドビ製品を使い始めたばかりのあなたにとって、Photoshopの描画モードは非常に重要な要素です。描画モードを理解することで、画像編集やデザインの幅が広がります。このガイドでは、描画モードの基本から具体的な使い方、トラブルシューティングまで、わかりやすく解説しますので、ぜひ最後までお付き合いください!
作業効率UP!Photoshop おすすめ素材&ツール
10点まで無料でダウンロードできて商用利用もOK!今すぐ使えるPhotoshop向けのテンプレート
Photoshopテンプレートも10点まで無料
描画モードの基本
描画モードとは?
描画モードは、レイヤーが互いにどのように影響し合うかを決定する設定です。これにより、色や明るさが変わり、さまざまな効果を生み出すことができます。初心者の方でも簡単に使える機能ですが、使いこなすことでプロのような仕上がりに近づけます。
描画モードの重要性
描画モードを理解することは、Photoshopを使う上で非常に重要です。適切な描画モードを選択することで、デザインのクオリティが大きく向上します。また、様々な効果を試すことで、独自のスタイルを確立することも可能です。
描画モードの種類と効果
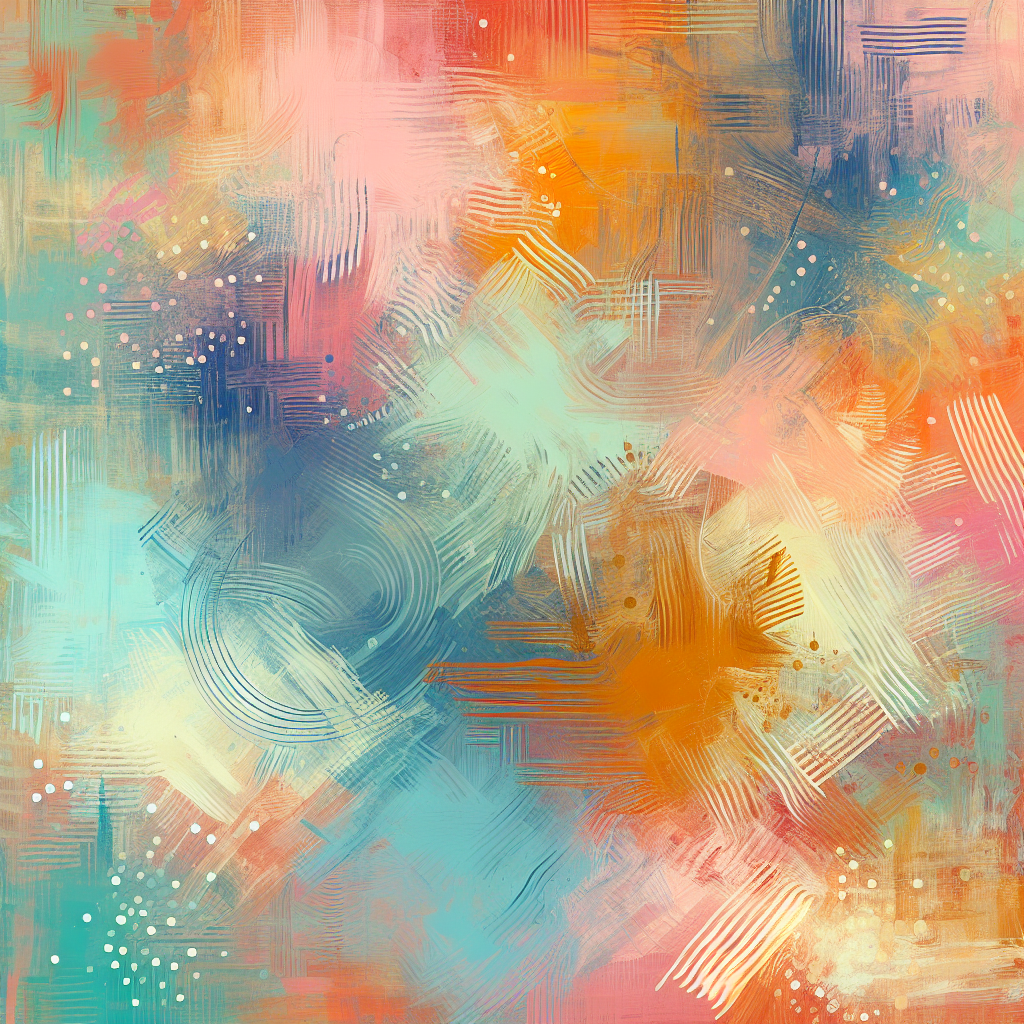
一般的な描画モードの概要
描画モードには多くの種類がありますが、一般的に使用されるものを以下に示します。これらのモードを使いこなすことで、作品に深みを与えることができます。
| 描画モード | 効果 |
|---|---|
| 通常 | 基本的な描画。色をそのまま表示。 |
| 乗算 | 色を重ねることで暗くなる。 |
| オーバーレイ | 明るい部分は明るく、暗い部分は暗く。 |
| スクリーン | 色を重ねることで明るくなる。 |
| ハードライト | 強いコントラストを作る。 |
| ソフトライト | 柔らかいコントラストを作る。 |
各描画モードの詳細
通常
通常モードは、最も基本的な描画モードで、レイヤーの色をそのまま表示します。特に何も効果がないため、他のモードと組み合わせて使うことが多いです。
乗算
乗算モードは、色を重ねることで暗くなります。このモードは、影や深みを加えたいときに非常に便利です。
オーバーレイ
オーバーレイは、明るい部分を強調し、暗い部分を深くする効果があります。特に写真編集での使用が多いです。
スクリーン
スクリーンモードは、色を重ねることで明るくなるため、明るい効果を出したいときに役立ちます。特にハイライトを強調したい場合におすすめです。
ハードライト
ハードライトは、強いコントラストを作るため、特にアートワークやイラストに使われることが多いです。大胆な表現を求める方にぴったりです。
ソフトライト
ソフトライトは、柔らかいコントラストを作るため、優しい雰囲気の作品に適しています。特にポートレート写真での使用が多いです。
適切な描画モードの選択
デザインや画像編集に最適な描画モード
プロジェクトの内容によって、最適な描画モードは異なります。たとえば、写真編集ではオーバーレイやスクリーンが有効ですが、イラスト制作では乗算やハードライトが効果的です。自分の目的に応じてモードを選びましょう。
プロジェクト別のおすすめ描画モード
写真編集
写真編集では、オーバーレイやソフトライトが特におすすめです。これらのモードを使うことで、写真に深みと柔らかさを与えることができます。
イラスト制作
イラスト制作には、乗算やハードライトが効果的です。特に、色の重なりを利用して独自のスタイルを作り出すことが可能です。
テキストエフェクト
テキストにエフェクトを加えたい場合は、スクリーンやオーバーレイを使うと良いでしょう。これにより、文字が背景に溶け込みつつも、視認性を保つことができます。
描画モードの使い方

Photoshopでの描画モードの設定方法
Photoshopで描画モードを設定するのは簡単です。レイヤーパネルで対象のレイヤーを選択し、上部にあるドロップダウンメニューから希望の描画モードを選ぶだけです。直感的な操作が可能なので、初心者でも安心です。
描画モードの変更手順
描画モードを変更する手順は、非常にシンプルです。レイヤーを選択し、描画モードのメニューをクリックするだけで、リアルタイムで効果を確認しながら変更できます。
レイヤーの順序と描画モードの関係
レイヤーの順序も描画モードに大きく影響します。上にあるレイヤーが下のレイヤーに対してどのように作用するかを理解することで、より洗練されたデザインを作成できます。レイヤーをうまく配置することで、意図した効果を得やすくなります。
描画モードによる画像の変化
実際の例で見る描画モードの効果
描画モードを使うことで、画像は劇的に変化します。例えば、乗算を使うことで影が強調され、オーバーレイを使うことで色に深みが加わります。実際に試してみることで、どのモードがどのような効果を持つかを体感できます。
Before & After: 描画モードの比較
以下に、描画モードを使用したBefore & Afterの例を示します。これにより、どのように画像が変わるのかを視覚的に理解できます。

トラブルシューティング
よくある問題とその解決方法
色の変化が思った通りにならない
色の変化が思った通りにならない場合は、レイヤーの順序や透明度を再確認してみましょう。また、描画モードの選択も見直すと良いでしょう。
透明度の調整がうまくいかない
透明度の調整がうまくいかない場合、レイヤーの描画モードが影響していることがあります。透明度を調整する前に、描画モードを適切に設定することが大切です。
効果的な描画モードの使い方をマスターするためのヒント
描画モードを効果的に使うためには、実際に試してみることが一番です。さまざまなモードを試しながら、自分のスタイルを見つけていきましょう。また、Adobeの公式サイトでチュートリアルを参考にするのも良いですね。
まとめ
描画モードの活用法
描画モードはPhotoshopでの作品作りに欠かせない要素です。適切なモードを選ぶことで、デザインの質が向上し、より魅力的な作品を作ることができます。ぜひ、さまざまなモードを試してみてください。
今後の学習リソース
今後さらにスキルを磨くためには、オンラインコースやチュートリアルを活用するのが効果的です。特に、YouTubeや公式サイトには多くのリソースがありますので、ぜひチェックしてみてください!

作業効率UP!Photoshop おすすめ素材&ツール
10点まで無料でダウンロードできて商用利用もOK!今すぐ使えるPhotoshop向けのテンプレート