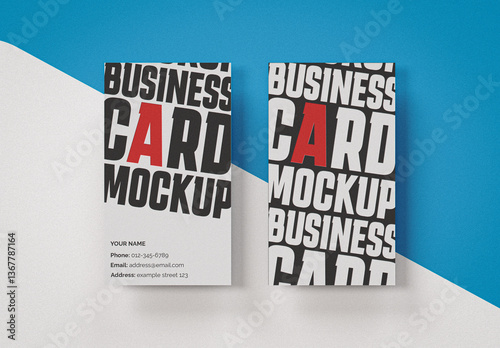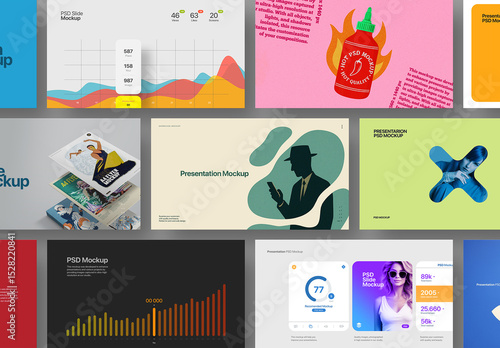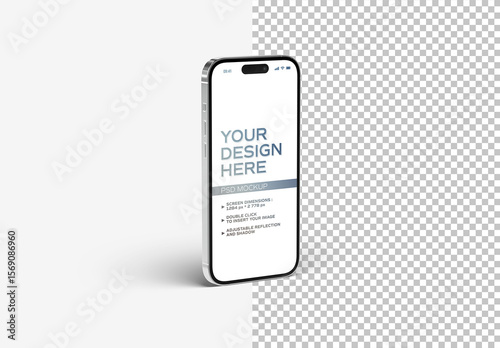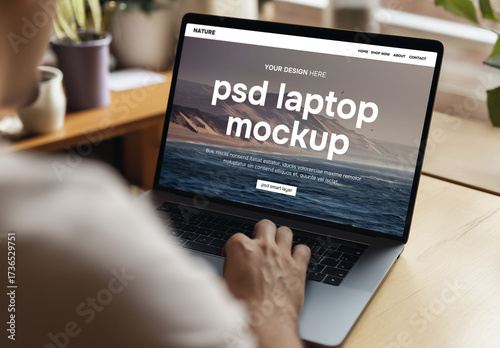はじめに
こんにちは!アドビ製品を使い始める初心者の皆さん、今日は特にPhotoshopに焦点を当てて、その「戻る」操作について詳しく解説していきます。初めての操作で戸惑っている方も多いかと思いますが、心配はいりません!プロの目線から、そしてプロの写真家の視点からも役立つ情報をお届けしますので、一緒に楽しく学んでいきましょう。
作業効率UP!Photoshop おすすめ素材&ツール
10点まで無料でダウンロードできて商用利用もOK!今すぐ使えるPhotoshop向けのテンプレート
Photoshopテンプレートも10点まで無料
Adobe Photoshopでの「戻る」操作ガイド
操作の取り消し方法
Photoshopで作業をしていると、思わぬミスをしてしまうことが多いですよね。でも大丈夫!Photoshopには強力な取り消し機能が備わっています。
Photoshopでの基本的な取り消し操作
基本的には、Ctrl + Z(Windows)またはCommand + Z(Mac)を押すことで、最後の操作を取り消すことができます。これで簡単に元の状態に戻せますよ。
取り消しができない場合の対処法
もし取り消しができない場合は、履歴パネルを活用しましょう。履歴パネルは、過去の操作を一覧で表示してくれるので、特定の状態に戻すことが可能です。
履歴パネルの使い方
履歴パネルはPhotoshopの強力な機能の一つです。これを使えば、編集内容を簡単に管理できます。
履歴パネルの表示方法
履歴パネルは、ウィンドウメニューから選択することで表示できます。これで、過去の操作を確認することができます。
特定の編集状態に戻すテクニック
履歴パネルから戻りたい状態をクリックすることで、その状態に戻ることができます。これにより、細かい調整が可能になります。
ショートカットキーの確認
Photoshopを効率的に使うためには、ショートカットキーを覚えることが非常に重要です。これが作業のスピードを大幅に向上させます。
基本的なショートカットキー一覧
| 操作 | ショートカットキー |
|---|---|
| 取り消し | Ctrl + Z |
| やり直し | Ctrl + Shift + Z |
| 新規レイヤー作成 | Ctrl + Shift + N |
効率的な操作のためのカスタマイズ方法
ショートカットキーは自分の使いやすいようにカスタマイズすることもできます。編集メニューからキーボードショートカットを選んで、自分好みの設定にしてみましょう。
誤って消したデータの復元
思わぬミスでデータを消してしまった場合、焦らずに復元方法を試してみてください。
削除したレイヤーの復元方法
削除したレイヤーは、履歴パネルから戻すことが可能です。もしレイヤーを完全に削除してしまった場合でも、レイヤーメニューから復元を選択することで復元できます。
画像の復元に役立つツールと機能
Photoshopには「ゴミ箱」機能があるため、誤って保存した場合でも以前のバージョンを復元することができます。これを利用して、安心して作業を進めましょう。
バージョン管理の方法
編集作業が進むにつれて、バージョン管理は非常に重要になります。これを怠ると、後で困ることが多いです。
編集作業におけるバージョン管理の重要性
特に大きなプロジェクトでは、各段階でのバージョンを保存しておくことで、過去の状態に戻ることが容易になります。これにより、安心して作業ができます。
効果的な保存方法とその活用法
定期的に「名前を付けて保存」を利用して、異なるバージョンを保存しておくことをお勧めします。これにより、思いもよらないトラブルにも対応できます。
まとめ

効率的な「戻る」操作のポイント
Photoshopの「戻る」操作は非常に便利です。基本的なショートカットや履歴パネルを活用することで、作業効率が大幅に向上します。
今後の作業に役立つTips
これからもPhotoshopを使っていく中で、ぜひこれらのテクニックを活用してみてください。作業がスムーズになり、よりクリエイティブな表現が可能になりますよ!

作業効率UP!Photoshop おすすめ素材&ツール
10点まで無料でダウンロードできて商用利用もOK!今すぐ使えるPhotoshop向けのテンプレート