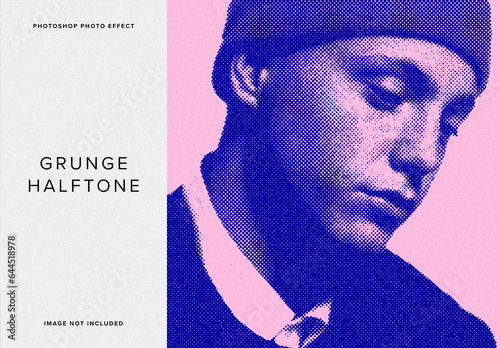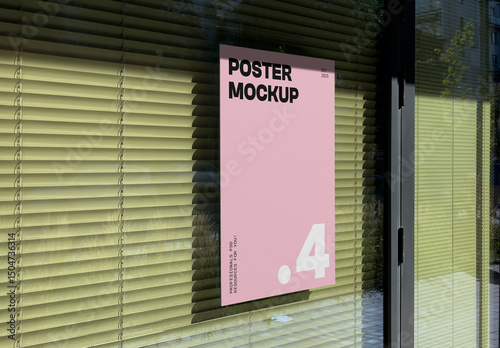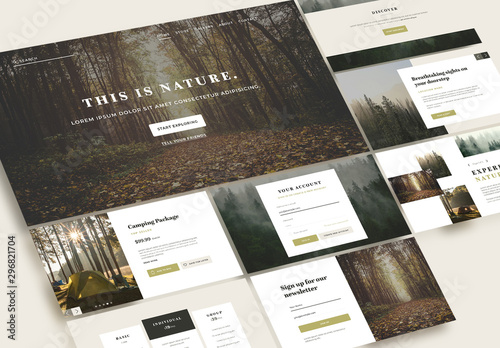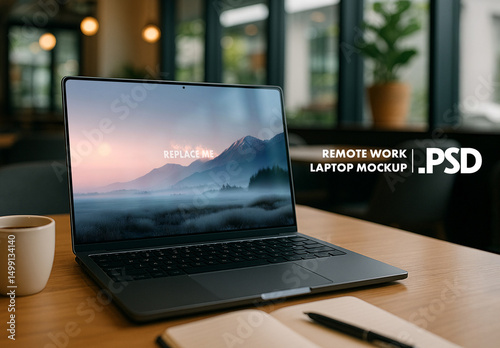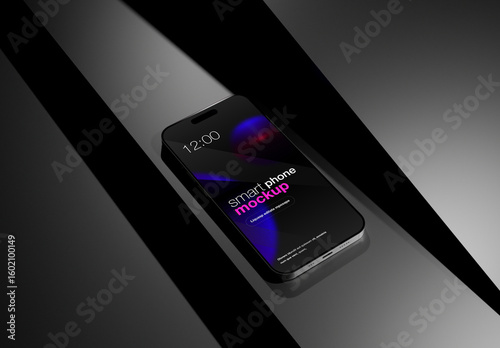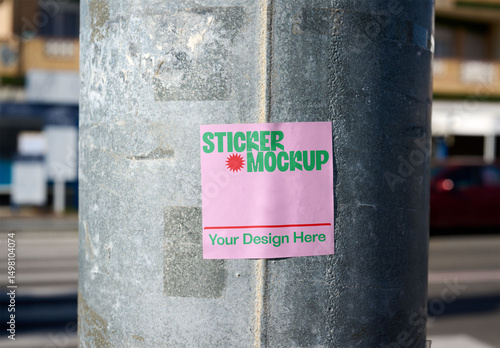はじめに
Adobe製品を使ってみたいけれど、どこから始めればいいのか分からないという方、こんにちは!特にPhotoshopは画像編集の王道とも言えるソフトウェアで、初心者からプロまで幅広く愛用されています。この記事では、Photoshopでのコピー作業に焦点を当て、基本的な使い方からトラブルシューティングまで、プロの目線とプロの写真家の視点で解説します。さあ、一緒にPhotoshopの世界を探検してみましょう!
作業効率UP!Photoshop おすすめ素材&ツール
10点まで無料でダウンロードできて商用利用もOK!今すぐ使えるPhotoshop向けのテンプレート
Photoshopテンプレートも10点まで無料
画像のコピー方法
Photoshopでの画像コピーの基本手順
Photoshopでの画像コピーは、非常にシンプルです。まず、コピーしたい画像を選択し、メニューバーから「編集」をクリック、その後「コピー」を選びます。これだけで、選択した画像がクリップボードに保存されます。次に、貼り付けたい場所に移動し、「編集」メニューから「貼り付け」を選ぶだけで、簡単に画像を挿入できます。
ショートカットキーを活用した効率的なコピー方法
作業をもっと効率的に進めたい方には、ショートカットキーの活用をおすすめします。例えば、Ctrl + Cでコピー、Ctrl + Vで貼り付けができます。これを使うことで、メニューを開く手間が省け、作業がスムーズになります。特に大量の画像を扱う際には、ショートカットキーが大活躍しますよ!

コピーした画像の貼り付け

別プロジェクトへの画像の貼り付け方法
別のプロジェクトに画像を貼り付けるのも簡単です。まず、コピーした画像をクリップボードに保存した状態で、別のプロジェクトを開きます。そして、Ctrl + Vを押すだけで、画像が新しいプロジェクトに貼り付けられます。これにより、異なるプロジェクト間での作業がスムーズに行えます。
貼り付け時の注意点と設定
貼り付けた画像は、元のサイズや解像度を維持することが重要です。特に異なる解像度のプロジェクトに貼り付ける場合、画像がぼやけたり、歪んだりすることがあります。貼り付けオプションを確認し、適切な設定を選ぶことで、品質を保ったまま作業を進めることができます。
レイヤーのコピーと管理
レイヤーをコピーするためのベストプラクティス
レイヤーのコピーは、Photoshopの強力な機能の一つです。レイヤーパネルでコピーしたいレイヤーを右クリックし、「レイヤーを複製」を選択します。これにより、元のレイヤーを保持したまま、新しいレイヤーを作成できます。作業の効率を上げるために、レイヤーの命名やグループ化を行うと良いでしょう。
複数レイヤーの効率的な管理方法
複数のレイヤーを扱う際は、グループ化が非常に便利です。複数のレイヤーを選択し、右クリックから「新規グループ」を選ぶことで、整理整頓が可能になります。また、レイヤー名を分かりやすく設定することで、後からの編集が容易になります。これにより、作業効率が大幅に向上しますよ!
コピーの品質保持

画質を保つためのコピー設定
コピーした画像の画質を保つためには、適切な設定が必要です。特にJPEG形式で保存する際は、圧縮率に注意しましょう。高圧縮は画質の劣化を招くため、必要に応じてPNG形式などを選ぶと良いでしょう。また、コピー時には解像度を確認し、必要に応じて調整することも大切です。
解像度を維持するためのテクニック
解像度を維持するためのポイントとして、画像を扱う際には常に「画像サイズ」設定を確認しましょう。特に拡大縮小を行う場合は、再サンプリングのオプションを適切に設定することで、画質を損なわずに調整が可能です。これにより、プロフェッショナルな仕上がりを実現できます。
トラブルシューティング
コピーがうまくいかない場合の対処法
コピーがうまくいかないときは、まずPhotoshopのバージョンや設定を確認しましょう。ソフトウェアの不具合が原因である場合もあるため、最新のアップデートを適用することが重要です。また、クリップボードの内容が他のアプリケーションに影響を受けていることもあるので、注意が必要です。
エラー発生時の解決策とリソース
エラーが発生した場合、Adobeの公式サポートページを訪れると多くの解決策が見つかります。また、コミュニティフォーラムやYouTubeのチュートリアルも非常に役立ちます。特に、プロの写真家たちがシェアするノウハウやトラブルシューティングは、初心者にとって貴重な情報源となります。
| 操作 | ショートカットキー | 説明 |
|---|---|---|
| コピー | Ctrl + C | 選択した画像をクリップボードにコピーします。 |
| 貼り付け | Ctrl + V | クリップボードの内容を現在のプロジェクトに貼り付けます。 |
| レイヤー複製 | Ctrl + J | 選択したレイヤーを複製します。 |

Adobeの製品は、初心者からプロまで多くのユーザーに愛されています。特にPhotoshopはその機能の豊富さから、画像編集のスタンダードとして知られています。ぜひ、Adobeの公式サイトを訪れて、あなたにぴったりのソフトを見つけてみてください!
作業効率UP!Photoshop おすすめ素材&ツール
10点まで無料でダウンロードできて商用利用もOK!今すぐ使えるPhotoshop向けのテンプレート