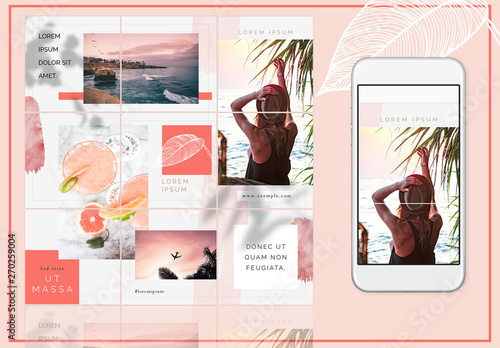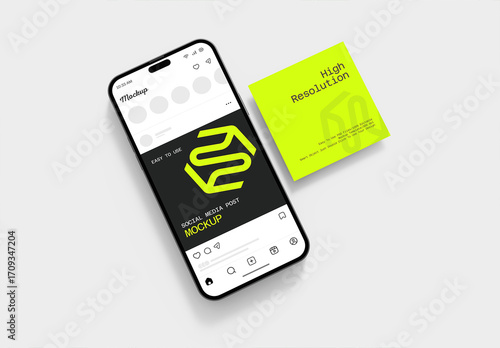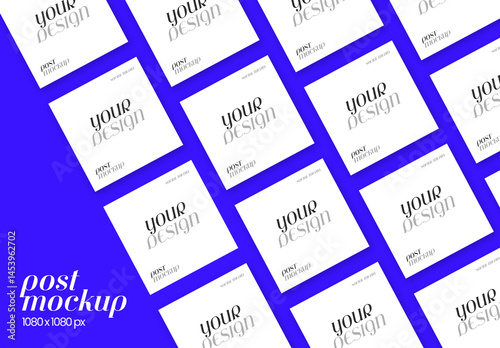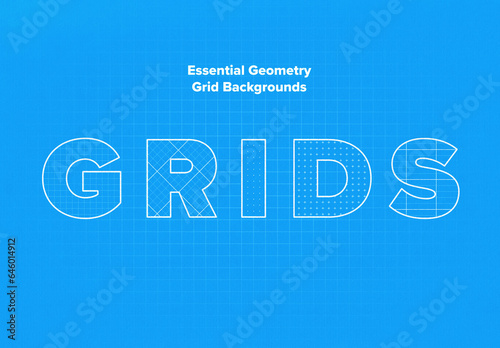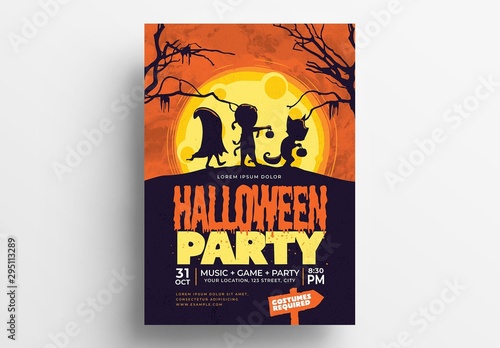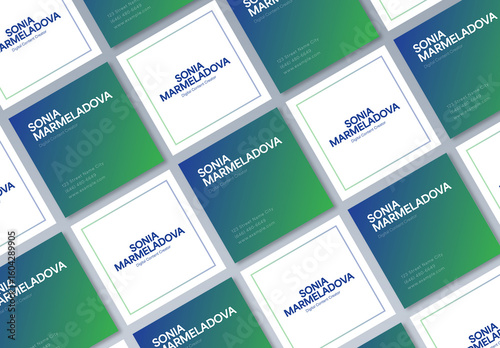はじめに
Adobe製品を使ってみたいけれど、どこから始めれば良いのか分からない初心者の皆さん、こんにちは!この記事では、特にAdobe Photoshopを使ったテキストボックスの活用方法について詳しく解説します。デザインの基本を学ぶことで、自分だけのオリジナル作品を作成する楽しさを感じていただけるはずです。さあ、一緒に始めましょう!
作業効率UP!Photoshop おすすめ素材&ツール
10点まで無料でダウンロードできて商用利用もOK!今すぐ使えるPhotoshop向けのテンプレート
Photoshopテンプレートも10点まで無料
Adobe Photoshopでのテキストボックス活用ガイド
テキストボックスの作成方法
Photoshopでのテキストボックスの基本作成手順
まずはPhotoshopを起動し、新しいプロジェクトを作成します。ツールバーから「テキストツール」を選択し、キャンバス上をクリックするとテキストボックスが作成されます。ここで、好きな文字を入力してみましょう!
テキストボックスのサイズ調整と位置決め
テキストボックスのサイズを調整するには、ボックスの角をドラッグします。また、選択ツールを使って位置を変更することも簡単です。これで、あなたのデザインにぴったりのテキストボックスが完成します!

テキストの編集方法
フォントの変更とサイズ調整
テキストを選択した状態で、上部メニューの「フォント」から好みのフォントを選びましょう。サイズも同様に調整可能です。これにより、あなたのデザインに合ったテキストを作成できます。
テキストの色変更とスタイル設定
色を変更するには、テキストを選択して「カラー」オプションを使用します。また、スタイル設定では、太字やイタリックなどの効果を適用することができます。これで、より魅力的なテキストに仕上がります!
テキストボックスのスタイル設定
影や枠線の適用方法
テキストに影をつけることで、立体感を出すことができます。レイヤースタイルを使って、影や枠線を簡単に追加してみましょう。デザインが一層引き立ちますよ!
デザインに合ったカスタマイズのコツ
テキストのスタイルは、全体のデザインに統一感を持たせるために重要です。色合いやフォントの選定を慎重に行い、自分のスタイルに合ったカスタマイズを楽しんでください。
テキストボックスの配置と整列
複数テキストボックスの整列方法
複数のテキストボックスを整列させるには、選択ツールでボックスを選び、上部メニューの整列オプションを使用します。これで、きれいに整ったデザインが完成します!
グリッドとガイドを使った配置のテクニック
Photoshopには、グリッドやガイドを表示する機能があります。これを利用することで、正確な配置が可能になります。特に初心者の方には、非常に役立つ機能です。
トラブルシューティング
テキストボックスが表示されない場合の対処法
もしテキストボックスが表示されない場合は、レイヤーパネルでテキストレイヤーが非表示になっていないか確認しましょう。また、ズームインして確認することも大切です。
よくある問題とその解決策
テキストが正しく表示されない場合、フォントがインストールされていない可能性があります。フォントを再インストールするか、別のフォントを試してみてください。
まとめ
テキストボックスを活用したデザインのポイント
テキストボックスをうまく活用することで、デザインの幅が広がります。自分のスタイルを見つけ、楽しみながら作成していきましょう!
さらなる学習リソースと参考リンク
もっとPhotoshopを学びたい方には、Adobeの公式サイトをチェックすることをおすすめします。豊富なリソースが揃っているので、あなたのスキルをさらに向上させることができますよ!
作業効率UP!Photoshop おすすめ素材&ツール
10点まで無料でダウンロードできて商用利用もOK!今すぐ使えるPhotoshop向けのテンプレート