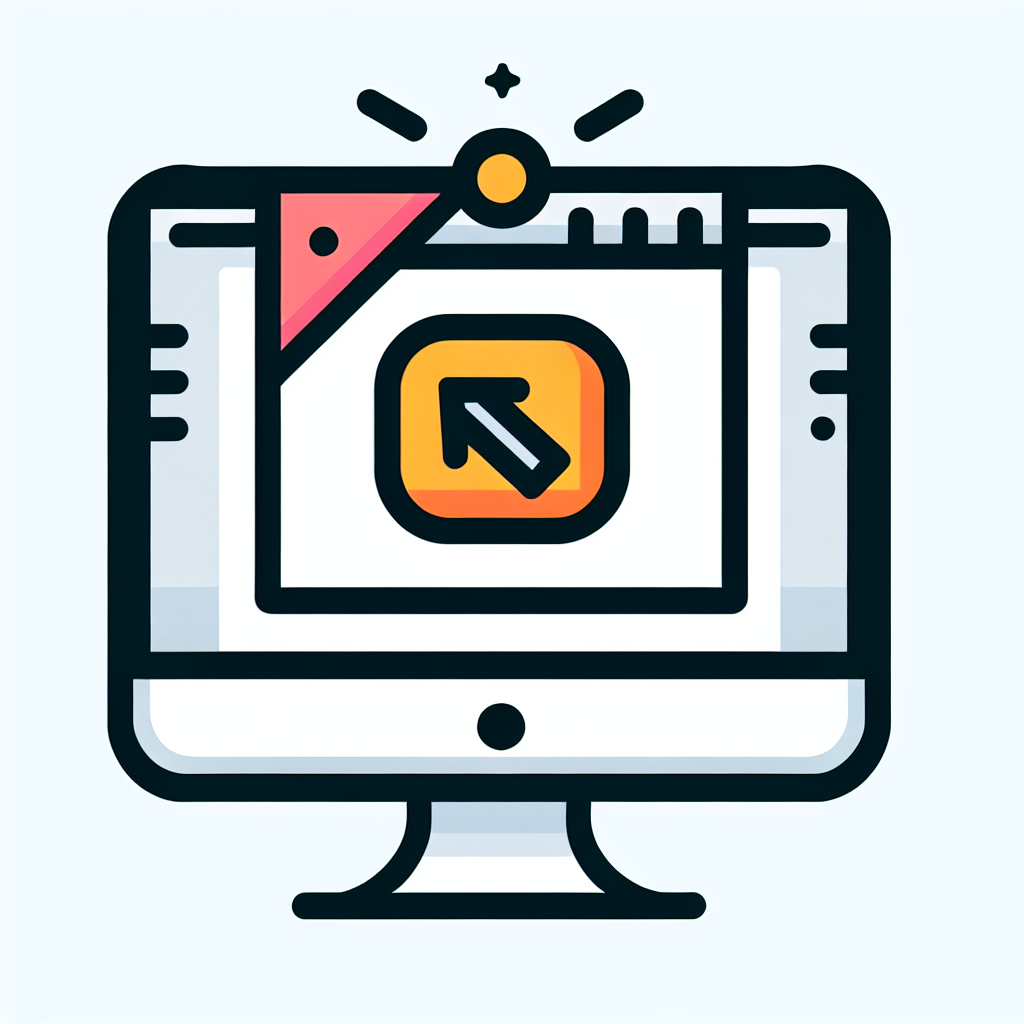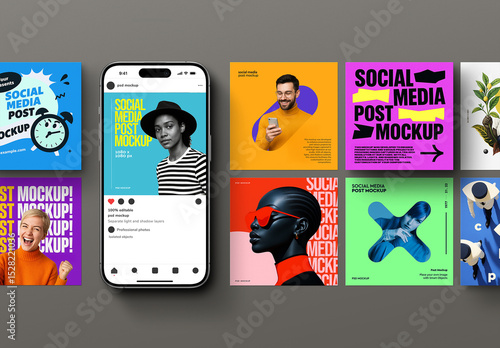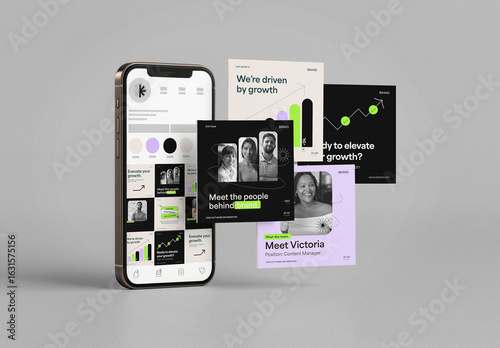はじめに
こんにちは!アドビ製品を使って写真を編集したいけれど、どこから始めればいいのか迷っているあなたに向けて、Adobe Photoshopでのトリミングとサイズ指定についての完全ガイドをお届けします。初心者でも簡単に理解できるように、基本から応用までしっかり解説しますので、安心して読み進めてくださいね!
作業効率UP!Photoshop おすすめ素材&ツール
10点まで無料でダウンロードできて商用利用もOK!今すぐ使えるPhotoshop向けのテンプレート
Photoshopテンプレートも10点まで無料
トリミングの基本
トリミングツールの使い方
トリミングツールは、Photoshopの中でも特に使い勝手が良い機能の一つです。画像を選択したら、ツールバーからトリミングツールを選びましょう。これで、画像の不要な部分を簡単に切り取ることができます。

トリミングの手順と注意点
トリミングを行う際は、まず画像を選択し、トリミング範囲を設定します。範囲を調整したら、Enterキーを押して確定します。この時、元の画像は非破壊的に保存されるので、後から戻すことも可能です。ただし、トリミングした部分は消えてしまうので、慎重に選びましょう。
サイズ指定の設定方法

特定のサイズでトリミングする方法
特定のサイズでトリミングするには、トリミングツールを選んだ後、オプションバーでサイズを指定します。例えば、A4サイズやSNS用のサイズなどを選ぶと、簡単にそのサイズに合わせたトリミングが可能です。
比率を維持しながらトリミングする方法
比率を維持したい場合は、トリミングツールのオプションバーで「比率を維持」を選択します。これを設定しておくことで、自由にサイズを変更しながらも、元の比率を崩さずにトリミングできます。特に、印刷用や特定のフォーマットに合わせる際に便利です。
トリミング後の解像度と画質
解像度の基本と影響
画像の解像度は、印刷やウェブでの表示に大きく影響します。一般的に、印刷用は300dpi、ウェブ用は72dpiが推奨されます。解像度を適切に設定することで、画像が美しく仕上がります。
印刷用とウェブ用の最適サイズ
印刷用とウェブ用の最適サイズは異なります。以下の表を参考にして、用途に応じたサイズを選びましょう。
| 用途 | サイズ | 解像度 |
|---|---|---|
| 印刷 | A4 (210 x 297 mm) | 300 dpi |
| ウェブ | 1200 x 800 px | 72 dpi |
トリミング作業を効率化する方法

ショートカットキーの活用
Photoshopでは、ショートカットキーを活用することで作業が格段に効率化します。例えば、トリミングツールは「C」キーで簡単に選択できます。これを覚えておくと、作業がスムーズになりますよ。
便利なツールと機能の紹介
Photoshopには、トリミング作業をサポートする便利なツールがたくさんあります。例えば、ガイドラインやグリッドを使うことで、より正確なトリミングが可能になります。また、Adobe Photoshopの最新機能を活用することで、作業の効率がさらにアップします。
トリミング後の画像保存
保存形式の選び方
トリミングが完了したら、画像を保存しますが、保存形式によって画質やファイルサイズが変わります。JPEGやPNGなど、用途に応じた形式を選ぶことが重要です。
JPEGとPNGの違いと使い分け
JPEGは圧縮率が高く、ファイルサイズが小さくなるため、主にウェブ用に適しています。一方、PNGは透明度を持たせることができるため、グラフィックデザインやロゴなどに最適です。用途に応じて使い分けましょう。
まとめ
トリミング作業のポイントと注意事項
トリミング作業を行う際は、基本をしっかり押さえ、解像度やサイズに注意することが大切です。また、ショートカットキーを活用することで、作業を効率的に進めることができます。
さらなる学習リソースの紹介
Photoshopの使い方をもっと学びたい方には、公式のチュートリアルやオンライン講座がおすすめです。これらを活用することで、スキルをさらに向上させることができますよ!
作業効率UP!Photoshop おすすめ素材&ツール
10点まで無料でダウンロードできて商用利用もOK!今すぐ使えるPhotoshop向けのテンプレート