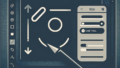はじめに
アドビ製品を使ってみたいけれど、どこから始めていいのか分からない初心者の皆さん、こんにちは!特にPhotoshopのラスタライズについては、理解が難しいと感じる方も多いかもしれません。この記事では、プロの目線とプロの写真家の視点から、ラスタライズの基本を分かりやすく解説していきますので、安心して読み進めてくださいね!
Adobe Photoshopにおけるラスタライズの理解と活用
ラスタライズとは何か
まずは「ラスタライズ」についての基本を押さえましょう。ラスタライズとは、ベクター形式のオブジェクトをピクセル情報に変換するプロセスのことを指します。これにより、画像がより詳細に描写され、さまざまな編集が可能になります。
ラスタライズの定義
ラスタライズは、オブジェクトをピクセルデータに変換することで、画像を表示するための形式に変える作業です。これにより、色や形状が具体的に表現されるようになります。
ラスタライズの目的と利点
ラスタライズを行うことで、以下のような利点があります:
- 画像の詳細な編集が可能になる
- フィルターやエフェクトを適用しやすくなる
- 印刷時の画質を向上させる

Photoshopでのラスタライズ手順
次に、Photoshopでのラスタライズ手順を見てみましょう。操作はとてもシンプルで、初心者でもすぐにマスターできますよ!
ラスタライズの基本操作
ラスタライズを行うには、以下の手順を踏みます:
- レイヤーを選択する
- 右クリックして「ラスタライズ」を選択
- 必要に応じて、調整や編集を行う
ラスタライズのショートカットキー
作業を効率化するために、ショートカットキーを覚えるのもおすすめです。Photoshopでは、以下のショートカットが使えます:
| 操作 | ショートカットキー |
|---|---|
| ラスタライズ | Ctrl + Shift + E |
ラスタライズによる影響
ラスタライズを行うと、画像にどのような影響があるのでしょうか?ここでは、解像度と編集可能性について詳しく見ていきます。
解像度の変化とその影響
ラスタライズを行うことで、解像度が変更されることがあります。特に高解像度のベクター画像をラスタライズすると、ピクセル数が増え、より詳細な表現が可能になります。しかし、解像度を下げてしまうと、画像がぼやけてしまうことがありますので注意が必要です。
編集可能性の変化と注意点
ラスタライズ後は、オブジェクトの形状や色を自由に編集できますが、元のベクターデータには戻せません。したがって、ラスタライズする前に必ずバックアップを取ることをおすすめします。
ラスタライズの適切なタイミング
ラスタライズを行うタイミングは非常に重要です。ここでは、どのような場面でラスタライズを行うべきか、また避けるべきかを解説します。
ラスタライズを行うべき場面
以下のような場面では、ラスタライズを行うことが推奨されます:
- 詳細な画像編集を行うとき
- 特定のエフェクトを適用したいとき
- 印刷用データを作成する際
ラスタライズを避けるべき場面
逆に、以下のような場面ではラスタライズを避けるべきです:
- ベクター形式のままで編集したいとき
- サイズ変更が必要な場合
- 複数のエレメントを組み合わせる作業を行うとき

ラスタライズ後の編集方法
最後に、ラスタライズ後の編集方法について触れていきます。ラスタライズを行った後も、さまざまな編集が可能ですので、ぜひ活用してください。
ラスタライズ後の画像編集テクニック
ラスタライズ後には、以下のような編集テクニックが使えます:
- 色調補正や明るさ調整
- フィルターの適用
- 選択範囲を使った部分的な編集
ベクター形式への復元は可能か?
残念ながら、ラスタライズした画像を元のベクター形式に戻すことはできません。そのため、ラスタライズを行う前に、必ず元のデータを保存しておくことが重要です。

アドビ製品は、あなたのクリエイティブな可能性を広げる素晴らしいツールです。ぜひ、Adobe Photoshopを試してみて、ラスタライズの技術をマスターしていきましょう!