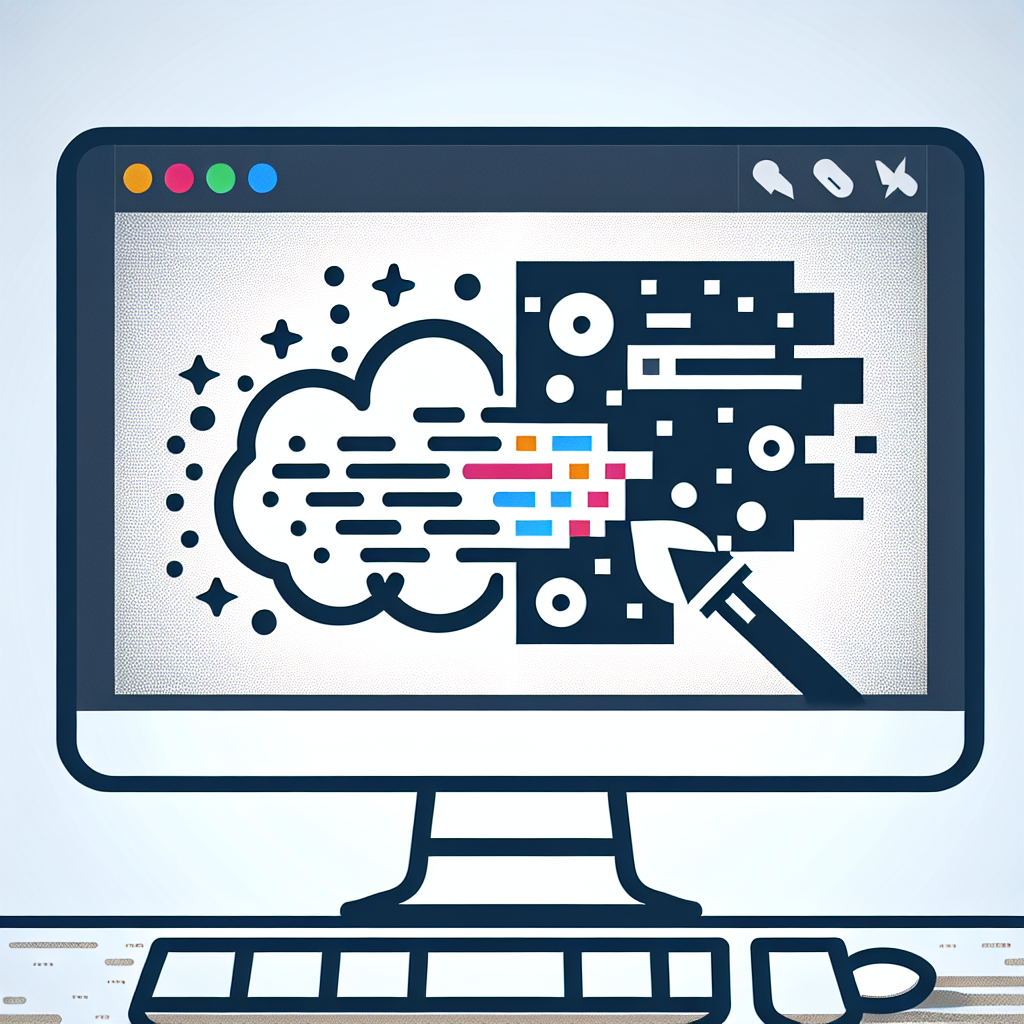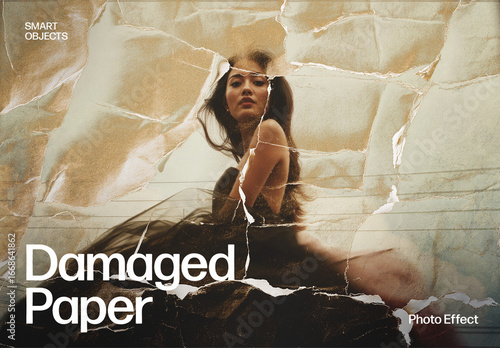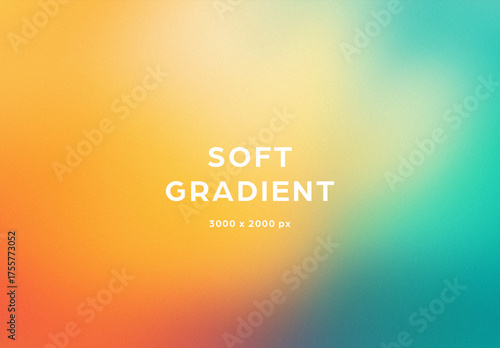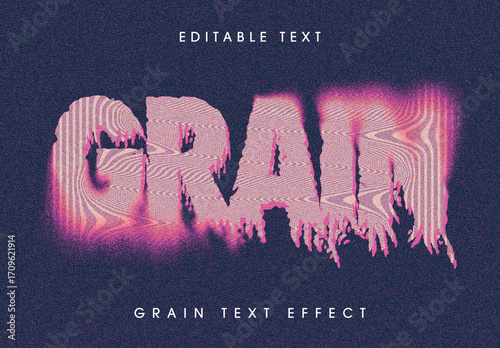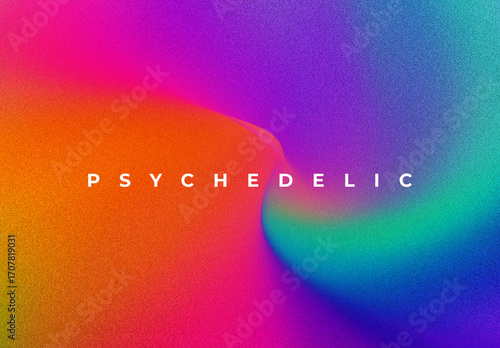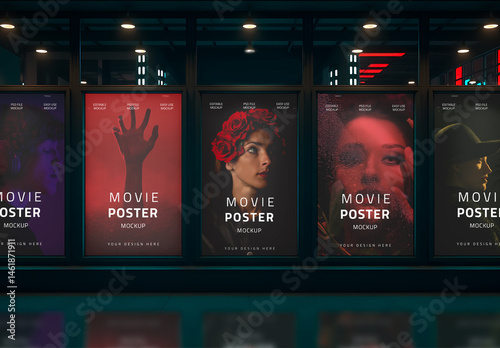はじめに
アドビ製品、特にPhotoshopは、デジタルクリエイティブの世界で非常に人気があります。しかし、初心者の方にとっては、どの機能を使うべきか、どのように活用するかが悩みの種ですよね。この記事では、Photoshopのラスタライズについて詳しく解説し、あなたのクリエイティブな旅をサポートします!
作業効率UP!Photoshop おすすめ素材&ツール
10点まで無料でダウンロードできて商用利用もOK!今すぐ使えるPhotoshop向けのテンプレート
Photoshopテンプレートも10点まで無料
Adobe Photoshopにおけるラスタライズの理解
ラスタライズとは?その定義と目的
ラスタライズとは、ベクター形式の画像やオブジェクトをピクセルベースの画像に変換するプロセスです。この変換により、画像はより詳細に編集可能になります。特に、Photoshopでは、テキストやシェイプをラスタライズすることで、フィルターやブラシを使った効果を適用できるようになります。
ラスタライズの重要性と役割
ラスタライズは、デザインの完成度を高めるために非常に重要です。例えば、レイヤー効果やフィルターを使用する際には、オブジェクトがラスタライズされている必要があります。また、ラスタライズされた画像は、印刷やWebでの表示においても適切な解像度を持つため、視覚的なクオリティを向上させることができます。
ラスタライズがもたらす影響

画像やオブジェクトに与える変更
ラスタライズを行うことで、画像やオブジェクトはピクセル情報を持つようになります。これにより、細かい編集が可能になりますが、同時にサイズ変更時に画質が劣化するリスクも伴います。特に、拡大する場合には注意が必要です。
解像度と編集可能性の変化
ラスタライズ後の画像は、解像度が固定されるため、編集可能性が制限されます。たとえば、ラスタライズされたテキストは、再度テキストとして編集することができません。これに対し、ベクター形式のオブジェクトは、サイズ変更や編集が自由に行えます。
| ラスタライズの利点 | ラスタライズの欠点 |
|---|---|
| 詳細な編集が可能 | 画質が劣化する可能性 |
| フィルターや効果の適用が可能 | 再編集が難しい |
| 印刷時のクオリティ向上 | 解像度が固定される |
ラスタライズを行うべき場面
ラスタライズが必要な状況
ラスタライズが必要な状況は、主にフィルターや特殊効果を適用したい場合です。例えば、グラデーションやブラシを使って、特定のデザイン要素を強調したい時には、オブジェクトをラスタライズする必要があります。また、印刷用のデザインを作成する際にも、ラスタライズが求められます。
ラスタライズを避けるべきケース
一方で、ラスタライズを避けるべきケースもあります。特に、テキストやロゴなど、後で修正の可能性がある要素は、ラスタライズせずにベクター形式のまま維持することをお勧めします。また、サイズ変更が頻繁に行われる場合も、ラスタライズは避けるべきです。

Photoshopでのラスタライズ手順

ラスタライズの具体的な操作方法
Photoshopでラスタライズを行うには、まず対象のレイヤーを選択します。次に、右クリックをして「ラスタライズ」を選択するだけで完了です。また、メニューバーから「レイヤー」→「ラスタライズ」を選択する方法もあります。これで、あなたのデザインはピクセルベースに変換され、編集が可能になります。
注意すべきポイントとヒント
ラスタライズを行う際の注意点は、元のデータを失わないようにすることです。特に重要なレイヤーは、ラスタライズ前に複製を作成しておくと安心です。また、ラスタライズ後は、解像度やサイズに気を付けて作業を進めることが大切です。

ラスタライズの代替手段
ベクター形式での作業を維持する方法
ラスタライズを避けるためには、ベクター形式のソフトウェアを使用するのが効果的です。例えば、Adobe Illustratorを使用することで、オブジェクトをベクター形式のまま維持し、サイズ変更や編集が可能です。IllustratorとPhotoshopを組み合わせて使うことで、柔軟なデザインが実現できます。
ラスタライズを避けるためのテクニックとツール
ラスタライズを避けるためのテクニックとして、スマートオブジェクトを活用する方法があります。スマートオブジェクトは、非破壊的な編集を可能にし、いつでも元のデータに戻ることができます。これにより、ラスタライズのリスクを回避しつつ、自由な編集が可能になります。

作業効率UP!Photoshop おすすめ素材&ツール
10点まで無料でダウンロードできて商用利用もOK!今すぐ使えるPhotoshop向けのテンプレート