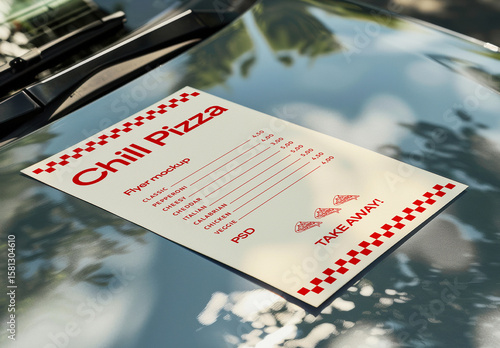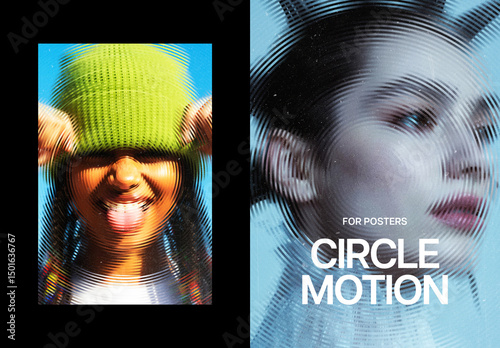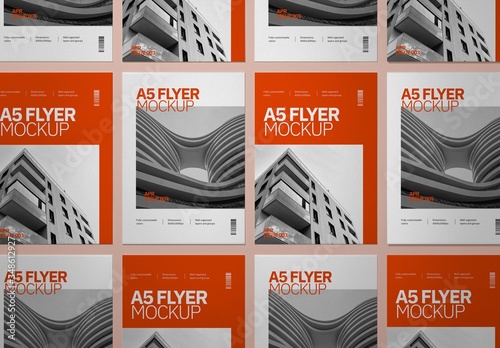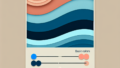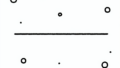はじめに
アドビ製品を使ってみたいけど、どこから始めたらいいのか分からない!そんなあなたのために、今回はAdobe Photoshopの長方形ツールについて詳しく解説します。初心者でも簡単に使えるこのツールをマスターすれば、デザインの幅が広がり、クリエイティブな表現ができるようになりますよ!それでは、さっそく見ていきましょう!
作業効率UP!Photoshop おすすめ素材&ツール
10点まで無料でダウンロードできて商用利用もOK!今すぐ使えるPhotoshop向けのテンプレート
Photoshopテンプレートも10点まで無料
長方形ツールの基本操作
長方形ツールの選択と基本的な使い方
長方形ツールは、Photoshopで最も基本的な形状ツールの一つです。ツールバーから選択するだけで簡単に長方形を描画できます。描画したい場所をクリックし、ドラッグすることで、任意のサイズの長方形を作成できます。
長方形ツールの選択方法
ツールバーの中にある長方形ツールをクリックするか、ショートカットキー「U」を使って選択できます。これで、すぐに作業を始められますよ!

ショートカットキーを使った効率的な操作
Photoshopの魅力は、効率的に作業ができるところです。ショートカットキーを覚えることで、作業スピードが格段にアップします!長方形ツールの場合、「U」を押すだけで素早く選択できます。
ショートカットキー一覧
| 操作 | ショートカットキー |
|---|---|
| 長方形ツールを選択 | U |
| 選択解除 | Ctrl + D |
| 元に戻す | Ctrl + Z |
ツールの設定やオプション
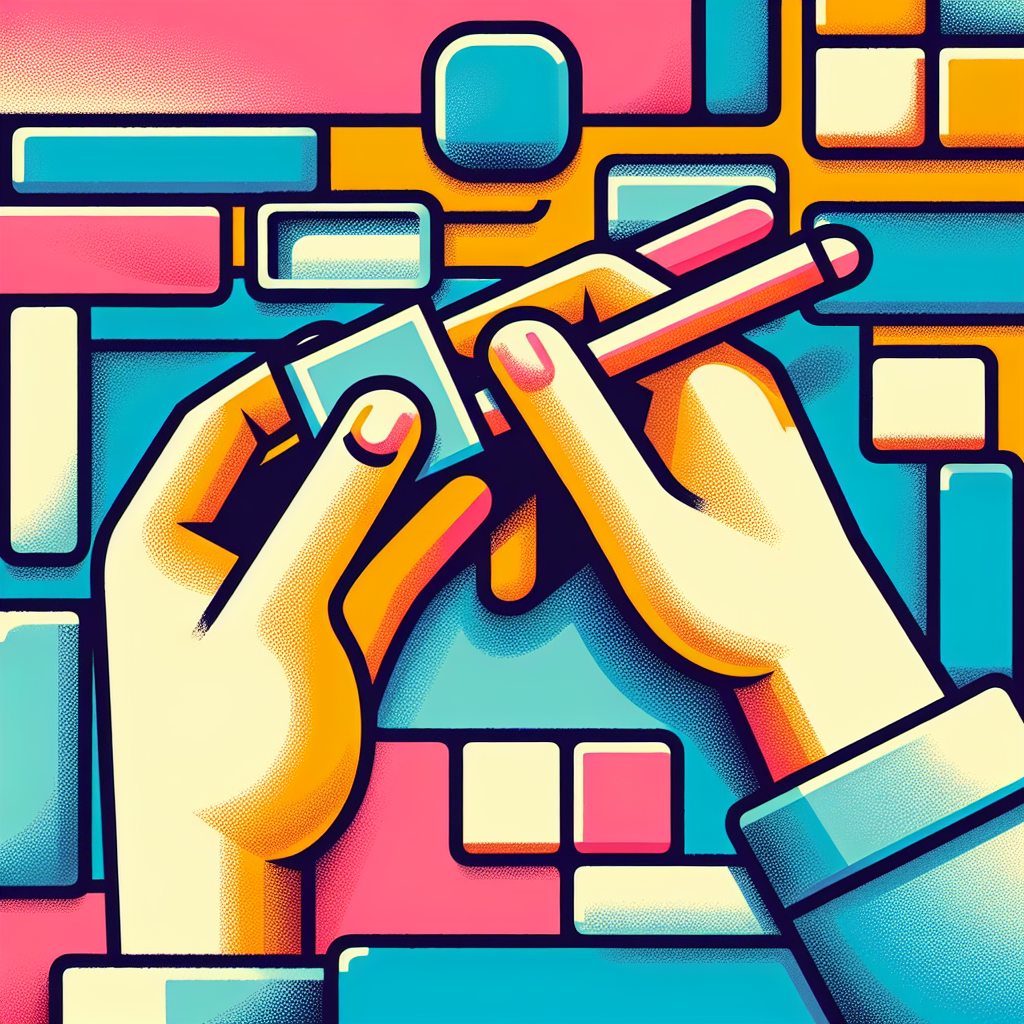
塗りつぶしと線の設定の変更方法
長方形ツールを使う際、塗りつぶしや線の設定を変更することで、デザインの印象が大きく変わります。オプションバーから、色や線の太さを簡単に設定できます。
色の選択方法
オプションバーにある塗りつぶしの色をクリックすると、カラーピッカーが表示されます。自分の好きな色を選んで、オリジナルのデザインを楽しんでくださいね!
透明度やブレンドモードの活用
透明度やブレンドモードを使うことで、より立体感のあるデザインが可能になります。透明度はレイヤーパネルで簡単に調整でき、ブレンドモードを使うことで、他のレイヤーとの組み合わせが楽しめます。
ブレンドモードの選び方
レイヤーパネルのブレンドモードを変更することで、さまざまな効果を試すことができます。特に「オーバーレイ」や「乗算」は、色を重ねる際に非常に便利です。
他のツールとの違い
長方形ツールと他の形状ツールの比較
Photoshopには多くの形状ツールがありますが、長方形ツールはその中でも特に基本的なツールです。他の形状ツールと比較して、使い方がシンプルで直感的です。
形状ツールの特徴
| ツール名 | 特徴 |
|---|---|
| 長方形ツール | シンプルで使いやすい |
| 楕円形ツール | 円や楕円を描ける |
| 多角形ツール | 多角形を描けるが設定が必要 |
選択ツールとの使い分け
選択ツールと長方形ツールは、目的が異なります。選択ツールは既存の画像を選択するために使い、長方形ツールは新たに形を描くために使用します。これらを使い分けることで、作業効率が向上します。
実践的な応用例

初心者向けのデザインプロジェクト
長方形ツールを使った初心者向けのプロジェクトとして、名刺やフライヤーのデザインがあります。シンプルな形を組み合わせることで、魅力的なデザインが完成します。
名刺デザインの手順
1. 長方形ツールで名刺のベースを作成
2. 色やテキストを追加してカスタマイズ
3. 最後に印刷用に保存
長方形ツールを使った具体的なチュートリアル
具体的なチュートリアルとして、ウェブバナーのデザインを紹介します。長方形ツールを使って背景を作成し、テキストや画像を重ねることで、プロフェッショナルな仕上がりにできます。
トラブルシューティング
よくある問題とその解決策
長方形ツールを使っていて、思うように描けないことがあります。よくある問題として、レイヤーがロックされている場合や、ツールの設定が誤っている場合があります。
問題解決のポイント
1. レイヤーがロックされていないか確認
2. ツールのオプションを見直す
3. Photoshopを再起動してみる
効率的に作業を進めるためのヒント
作業を効率的に進めるためには、ショートカットキーを積極的に活用しましょう。また、作業中にこまめに保存することで、データの損失を防げます。

まとめ
長方形ツールをマスターするためのポイント
長方形ツールをマスターするためには、基本操作をしっかりと理解し、さまざまな設定を試してみることが重要です。使いこなすことで、デザインの幅が広がりますよ!
さらなる学習リソースの紹介
Adobeの公式サイトには、さまざまなチュートリアルやリソースが用意されています。ぜひ、こちらのリンクから、さらなる学習を進めてみてください!
作業効率UP!Photoshop おすすめ素材&ツール
10点まで無料でダウンロードできて商用利用もOK!今すぐ使えるPhotoshop向けのテンプレート