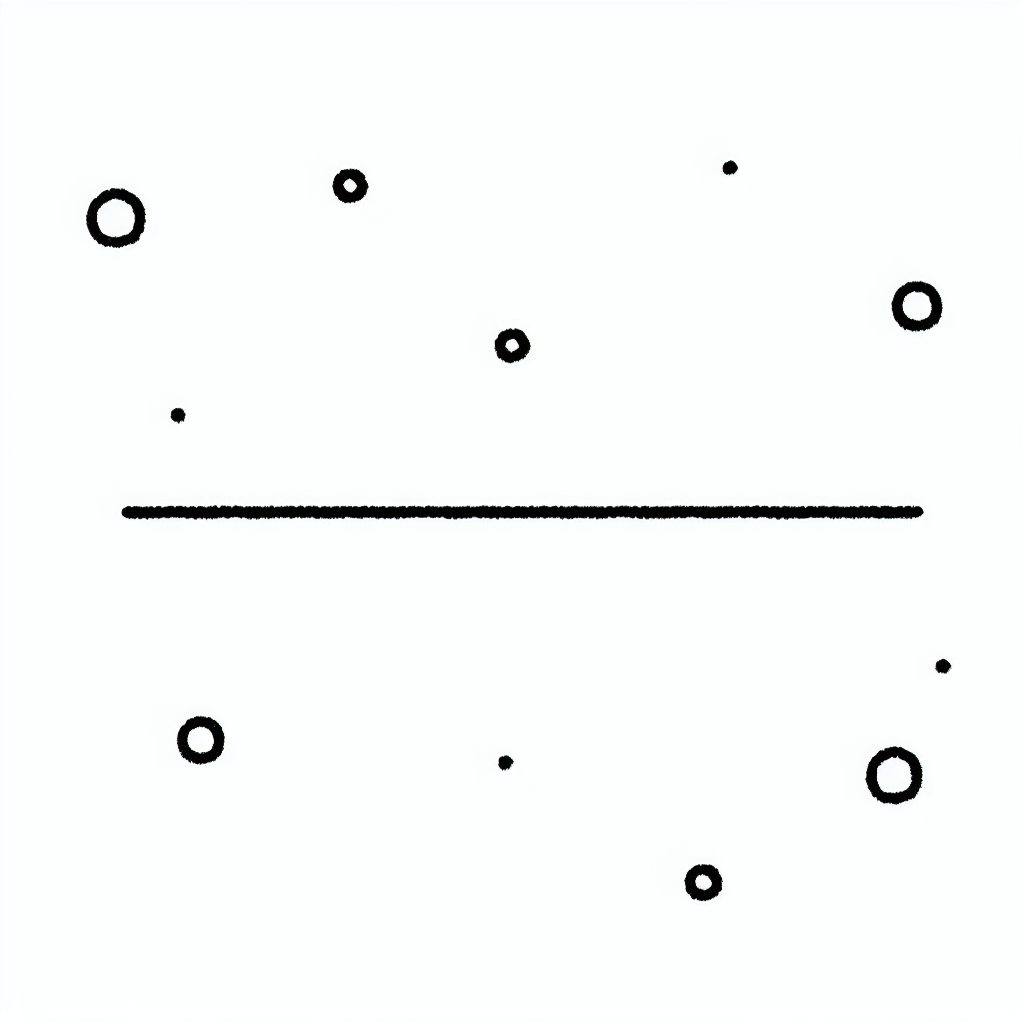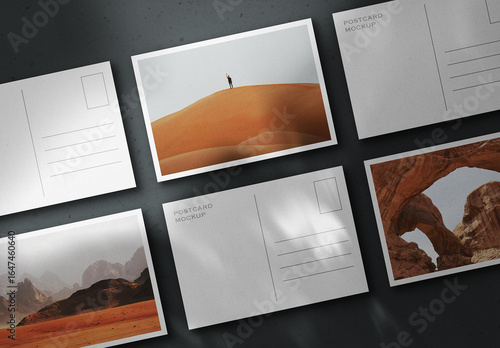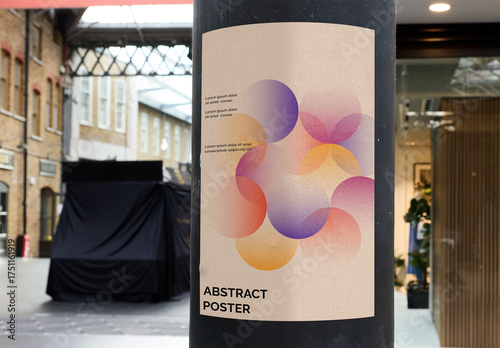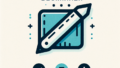はじめに
アドビ製品を使いたいけれど、どこから始めればいいのか迷っているあなたへ!特にAdobe Photoshopは、直線を描くことができるだけでなく、その活用法も無限大です。この記事では、プロの目線から見た直線の描き方や、実際の写真家としての視点を交えながら、初心者のあなたが抱える悩みを解決していきます。さあ、一緒にPhotoshopの世界を探求していきましょう!
作業効率UP!Photoshop おすすめ素材&ツール
10点まで無料でダウンロードできて商用利用もOK!今すぐ使えるPhotoshop向けのテンプレート
Photoshopテンプレートも10点まで無料
Adobe Photoshopでの直線の描き方と活用法
直線の描き方
まずは、Photoshopで直線を描く基本的な方法を理解しましょう。直線を描くには、ペンツールや直線ツールを使用するのが一般的です。これらのツールを使うことで、自由自在に直線を作成することができます。
基本的な直線の描き方
直線を描くには、まずツールバーから「直線ツール」を選択します。その後、キャンバス上でクリックしてドラッグすることで簡単に直線を描くことができます。描いた直線は、後から自由に編集できるので安心です。
ツールの使い方と設定
ツールの設定も重要です。直線の色や太さを変更するためには、オプションバーで設定を調整します。これにより、あなたのイメージにぴったりの直線を作成することができます。

直線の編集
描いた直線をさらに魅力的にするためには、編集が欠かせません。Photoshopでは、描いた直線の形や色を簡単に変更することができます。これにより、デザインの幅が広がります。
描いた直線の編集方法
直線を選択した状態で、自由変形ツールを使って形を調整したり、移動ツールで位置を変更することができます。これにより、思い通りのデザインに仕上げることができます。
直線の太さや色の変更
直線の太さや色を変更するには、レイヤーパネルから該当のレイヤーを選択し、プロパティバーで設定を変更します。これで、より個性的な直線を作成することが可能です。
直線の整列
複数の直線を描いた後は、それらを整列させることで、デザインがより洗練されます。整列機能を使うことで、簡単に美しいレイアウトを作成できます。
複数の直線を整列させる方法
複数の直線を選択し、上部メニューの「整列」オプションを使うと、簡単に整列できます。これにより、均一な間隔で直線を配置することができます。
ガイドラインを使用した配置テクニック
ガイドラインを使うと、さらに正確に直線を配置できます。表示メニューからガイドを追加し、直線をガイドに合わせて配置することで、バランスの取れたデザインが完成します。
ショートカットキーの活用
作業を効率化するためには、ショートカットキーの活用がカギです。Photoshopには、直線描画に特化した便利なショートカットキーが用意されています。
直線描画に便利なショートカットキー
例えば、直線ツールを選択するためのショートカットは「U」です。このショートカットを使うことで、ツールの切り替えがスムーズになります。
効率的な操作方法
さらに、複数の直線を描く際には、「Shift」を押しながら描くことで、完全な水平または垂直の直線を簡単に作成できます。これを覚えておくと、作業が格段に早くなります。
直線に効果を追加する
直線を描いたら、効果を追加してさらに魅力的にしましょう。影やグラデーションを追加することで、デザインに深みを持たせることができます。
影やグラデーションの追加方法
レイヤースタイルを使用して、直線に影やグラデーションを追加することができます。これにより、直線が立体的に見え、視覚的なインパクトが増します。
その他の効果の適用方法
さらに、フィルターを使って直線に独自のテクスチャやパターンを追加することも可能です。あなたのデザインに個性を加えるために、ぜひ試してみてください。
まとめ

Photoshopでの直線描画は、基本から応用まで幅広く楽しめるスキルです。描いた直線を編集し、整列させ、効果を加えることで、あなたのデザインは一層魅力的になります。これらのポイントを押さえて、ぜひ実践してみてください。直線描画をマスターすることで、あなたのクリエイティブな表現の幅が広がること間違いなしです!
直線描画のポイントと活用シーン
直線はシンプルですが、デザインにおいて非常に重要な要素です。ロゴデザインやインフォグラフィック、さらには写真の編集に至るまで、直線を活用するシーンは多岐にわたります。ぜひ、あなたの作品に直線を取り入れて、より魅力的なデザインを作り上げてください。
| 直線の特徴 | 活用シーン |
|---|---|
| シンプルなデザイン | ロゴ、アイコン |
| 整列された配置 | インフォグラフィック、ポスター |
| 効果を加えた直線 | ウェブデザイン、広告 |
さらに、Adobeのおすすめソフトやアプリについては、ぜひこちらをチェックしてみてください!
作業効率UP!Photoshop おすすめ素材&ツール
10点まで無料でダウンロードできて商用利用もOK!今すぐ使えるPhotoshop向けのテンプレート