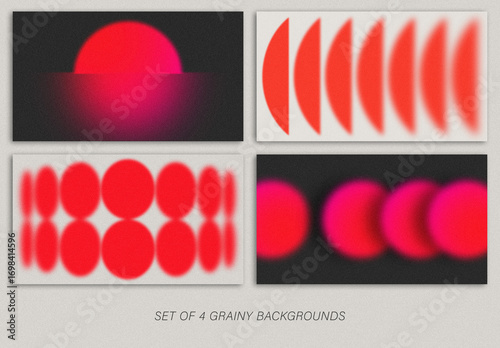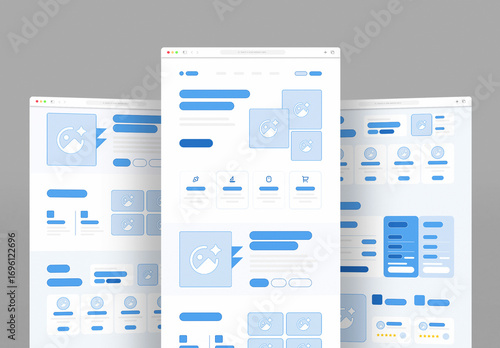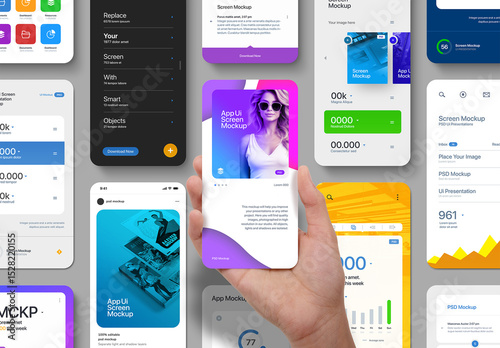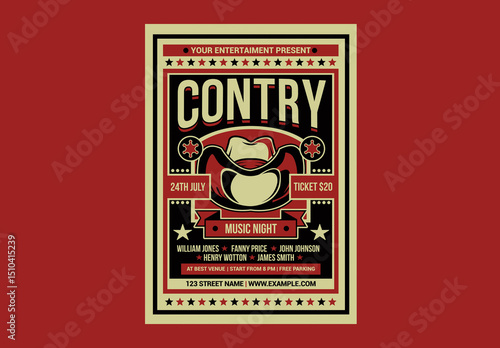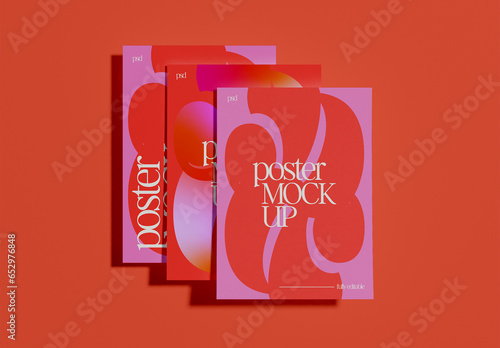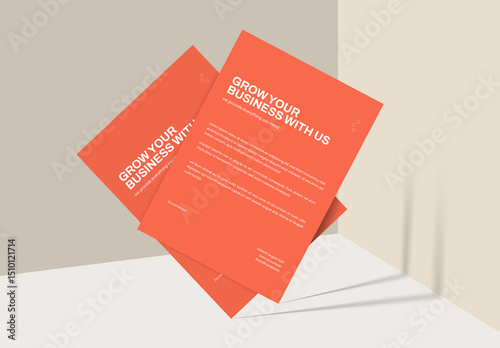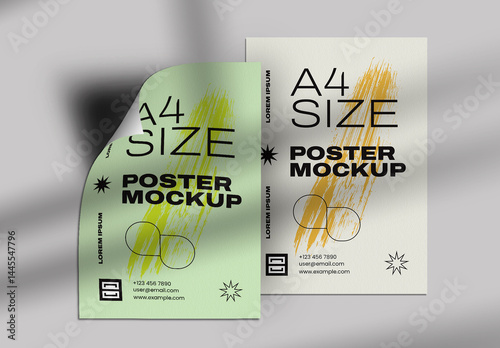Adobe Photoshopでのタイムラプス動画制作ガイド
こんにちは、クリエイティブな世界に飛び込もうとしているあなた!アドビ製品、特にPhotoshopを使ってタイムラプス動画を作成する方法についてお話しします。初心者の方でも安心して取り組めるように、分かりやすく解説していきますので、一緒に楽しみながら学びましょう!
作業効率UP!Photoshop おすすめ素材&ツール
10点まで無料でダウンロードできて商用利用もOK!今すぐ使えるPhotoshop向けのテンプレート
Photoshopテンプレートも10点まで無料
タイムラプス動画の作成方法
Photoshopでの基本的なタイムラプス制作手順
まずは基本的な手順から始めましょう。Photoshopでは、複数の画像を使ってタイムラプス動画を作成できます。以下のステップで進めてみてください。
- 画像を選定し、Photoshopにインポートします。
- レイヤーをタイムラインに配置し、アニメーションの設定を行います。
- 最終的に、動画として書き出します。

フレームレートとタイムラプスの設定について
フレームレートは動画の滑らかさに大きく影響します。一般的には24fpsや30fpsが用いられることが多いですが、タイムラプスの場合は、もっと低いフレームレートでも問題ありません。自分の作品に合った設定を見つけてみましょう。
画像の取り込みと編集
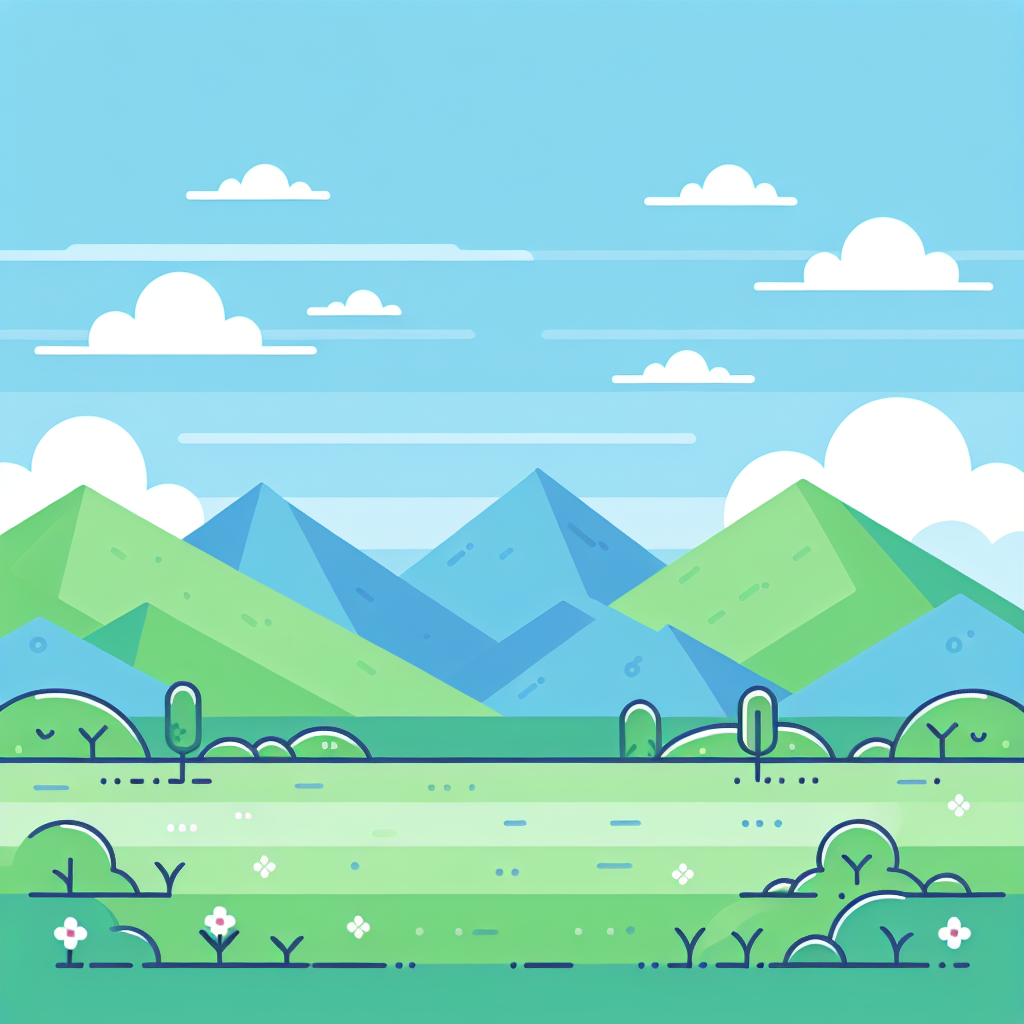
タイムラプス用画像の取り込み方法
画像の取り込みは非常に重要なステップです。タイムラプス動画に使用する画像は、同じシーンを異なる時間に撮影したものである必要があります。Photoshopでの取り込みは、ファイルメニューから簡単に行えます。
画像編集のテクニックとヒント
画像編集には、色調整やトリミングなどの基本的なテクニックが含まれます。ここでのポイントは、全体の統一感を持たせることです。例えば、同じフィルターを使うことで、よりプロフェッショナルな仕上がりになります。

レンダリングやエクスポートの設定
タイムラプス動画のレンダリング手順
レンダリングは、完成した動画を実際に生成するプロセスです。Photoshopでは、タイムラインパネルから「レンダリング」を選択し、必要な設定を行います。ここでの設定が、最終的な動画の品質を決定づけます。
適切なエクスポート形式と設定
エクスポート形式には、MP4やMOVなどがあります。用途に応じて選択し、設定を行うことで、最適な動画を作成できます。特にウェブ用であれば、圧縮率にも注意が必要です。
| エクスポート形式 | 用途 | メリット |
|---|---|---|
| MP4 | ウェブ動画 | 高圧縮で軽量 |
| MOV | 高画質動画 | 画質が良い |
| GIF | 短いアニメーション | 簡単に共有可能 |
タイムラプス制作における注意点

一般的なトラブルシューティング
タイムラプス制作中に直面する一般的な問題には、画像の不整合やレンダリングエラーがあります。これらは、事前に画像の確認や設定を行うことで防げます。焦らず、ひとつひとつ解決していきましょう。
Photoshop特有の問題とその対策
Photoshopを使用する際の特有の問題として、メモリ不足やソフトウェアのクラッシュが挙げられます。これを避けるためには、作業中に定期的に保存することが大切です。また、使用するプラグインやフィルターも影響を与えることがあるので、事前に確認しておきましょう。

他のソフトウェアとの比較
Adobe PhotoshopとAfter Effectsの違い
Photoshopは画像編集に特化したソフトですが、After Effectsはアニメーションや動画編集に強みがあります。タイムラプス制作においては、Photoshopが手軽で初心者向けですが、より高度な編集を求める場合はAfter Effectsを検討するのも良いでしょう。
タイムラプス制作における他のソフトウェアの利点
他のソフトウェアには、例えばLRTimelapseやFinal Cut Proなどがあります。これらはタイムラプス制作に特化した機能を持ち、よりスムーズに作業を進められる場合があります。自分の制作スタイルに合ったツールを選ぶことが成功の秘訣です。
まとめ
タイムラプス制作のポイントと今後の学び方
タイムラプス制作は、Photoshopを使って簡単に始められるクリエイティブなプロジェクトです。基本的な手順を理解し、画像編集やレンダリングの設定をマスターすることで、あなたの作品はより魅力的になります。さらに、他のソフトウェアとの比較を通じて、自分に最適なツールを見つけることも大切です。
これからも、Adobeの製品を使いこなして、クリエイティブな世界を広げていきましょう!興味がある方は、Adobe Photoshopを試してみてくださいね!
作業効率UP!Photoshop おすすめ素材&ツール
10点まで無料でダウンロードできて商用利用もOK!今すぐ使えるPhotoshop向けのテンプレート