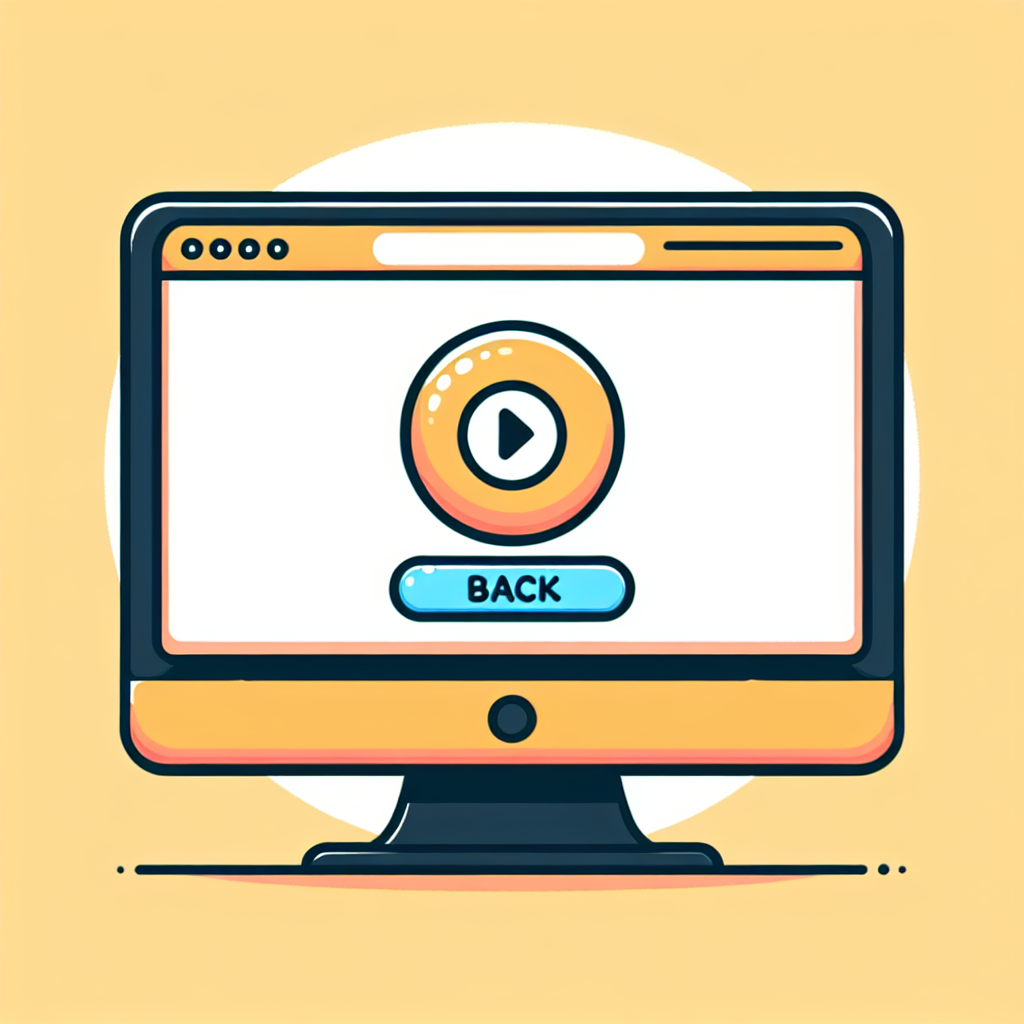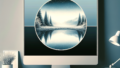はじめに
こんにちは!アドビ製品を使ってみたいけれど、どこから始めればいいのか迷っているあなたへ。特にPhotoshopは、初心者からプロまで幅広く愛用されているソフトです。この記事では、Photoshopの「一つ戻る」操作に焦点を当て、基本的な使い方やショートカットキー、取り消し履歴の管理方法などを詳しく解説します。これを読めば、Photoshopをもっと快適に使えるようになること間違いなしです!
Adobe Photoshopでの「一つ戻る」操作ガイド
操作の取り消し方法
Photoshopで作業をしていると、思わぬミスをしてしまうことがありますよね。そんな時に便利なのが「一つ戻る」機能です。この機能を使えば、直前の操作を簡単に取り消すことができます。では、具体的な取り消し手順を見ていきましょう。
Photoshopでの基本的な取り消し手順
基本的な取り消し手順はとてもシンプルです。メニューの「編集」から「取り消し」を選ぶか、ショートカットキーを使うことで、すぐに直前の操作を取り消すことができます。
取り消し操作の注意点
ただし、取り消し操作には注意が必要です。例えば、取り消しを行うと、その後の操作も取り消されることがあります。これを避けるためには、慎重に操作を進めることが大切です。

ショートカットキーの確認
効率的な作業を行うためには、ショートカットキーを活用することが重要です。特に「一つ戻る」操作は、作業中に頻繁に使用するため、ショートカットを覚えておくと作業がスムーズになります。
一つ戻るの基本ショートカットキー
Photoshopでの「一つ戻る」の基本ショートカットキーは、Windowsでは「Ctrl + Z」、Macでは「Command + Z」です。このキーを押すだけで、直前の操作を取り消すことができます。
効率的な作業のためのカスタマイズ方法
さらに、自分の作業スタイルに合わせてショートカットキーをカスタマイズすることも可能です。メニューの「編集」から「キーボードショートカット」を選び、自分が使いやすいキーに設定してみてください。
取り消し履歴の管理
Photoshopでは、取り消し履歴を管理することができます。これにより、過去の操作を遡って取り消すことが可能になりますが、履歴には制限がありますので注意が必要です。
取り消し履歴の制限について
Photoshopには、取り消し履歴の最大数が設定されています。デフォルトでは50回まで取り消しが可能ですが、これを超えると古い履歴が消えてしまいます。作業内容に応じて、履歴の数を調整することも考えてみましょう。
取り消し履歴の設定方法
取り消し履歴の設定は、メニューの「編集」から「環境設定」を選び、「パフォーマンス」タブで調整できます。ここで履歴の数を変更することができますので、自分に合った設定にしてみてください。
特定の操作の取り消し
Photoshopでは、特定の変更を戻すこともできます。これにより、必要な変更だけを残し、不要な変更を取り消すことができるため、作業がより効率的になります。
特定の変更を戻す方法
特定の変更を戻すには、メニューの「編集」から「取り消し」を選ぶだけでなく、「履歴パネル」を利用することもできます。履歴パネルでは、過去の操作をリストで確認でき、必要な操作だけを選んで戻すことができます。
複数の変更を行った後の注意点
ただし、複数の変更を行った後に特定の操作を戻す際は、注意が必要です。戻したい操作が履歴のリストにない場合、戻せないこともありますので、作業を進める際には履歴を意識しておくと良いでしょう。
他のバージョンのPhotoshopでの違い
Photoshopはバージョンによって機能が異なることがあります。「一つ戻る」機能もその一つです。特に新しいバージョンでは、ユーザーインターフェースが変更されていることが多いので、注意が必要です。
バージョンごとの「一つ戻る」機能の違い
古いバージョンでは「一つ戻る」機能が制限されている場合がありますが、最新のバージョンではより直感的に操作できるようになっています。自分が使用しているバージョンを確認し、その機能を最大限に活用しましょう。
アップデートによる変更点の確認方法
アップデートの際には、Adobeの公式サイトやリリースノートを確認することをお勧めします。新機能や変更点を把握することで、Photoshopをより効果的に使うことができます。
まとめ
いかがでしたか?Photoshopの「一つ戻る」操作について、基本的な使い方や効率的な作業方法を紹介しました。これを参考に、Photoshopを使ったクリエイティブな作業を楽しんでください!
効率的なPhotoshop操作のために知っておくべきこと
最後に、Photoshopを使う上で知っておくと便利なポイントをまとめておきます。ショートカットキーを活用すること、取り消し履歴を管理すること、特定の操作を戻す方法を理解することが大切です。これらを意識することで、作業がよりスムーズになります。
| 操作 | ショートカットキー |
|---|---|
| 一つ戻る | Ctrl + Z (Windows) / Command + Z (Mac) |
| やり直し | Ctrl + Shift + Z (Windows) / Command + Shift + Z (Mac) |
| 取り消し履歴の設定 | 環境設定から設定 |