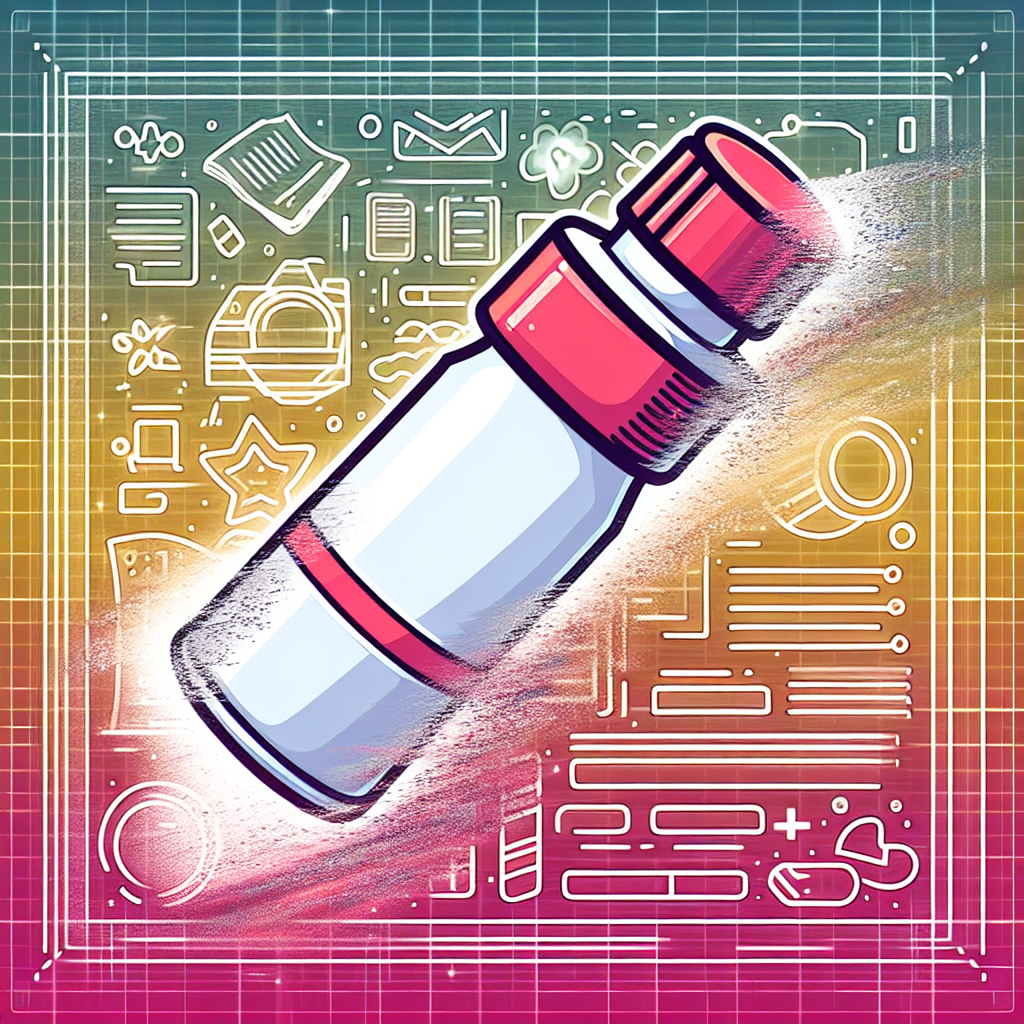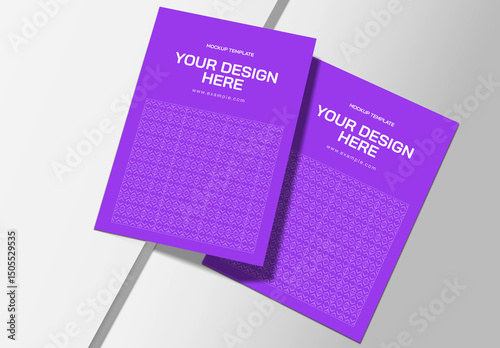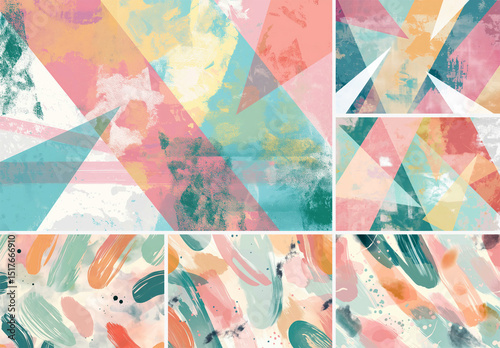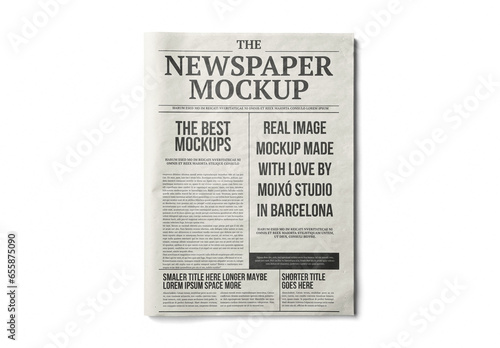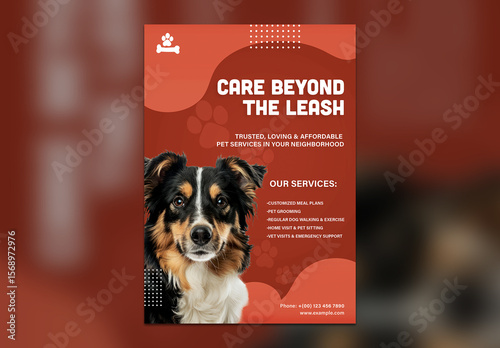Adobe Photoshopでのオブジェクト消去ガイド
こんにちは!Adobe Photoshopを使い始めたばかりのあなたに、オブジェクト消去の基本をしっかりとお伝えします。写真を編集する際に、不要なものを取り除くことはとても重要です。このガイドを読めば、あなたも簡単にプロのようにオブジェクトを消去できるようになりますよ!
作業効率UP!Photoshop おすすめ素材&ツール
10点まで無料でダウンロードできて商用利用もOK!今すぐ使えるPhotoshop向けのテンプレート
Photoshopテンプレートも10点まで無料
不要なオブジェクトの削除方法
シンプルな削除手法
まずは、Photoshopでのオブジェクト消去の基本的な方法から始めましょう。最も簡単な方法は「消しゴムツール」を使うことです。このツールを選び、消したい部分をなぞるだけで、簡単に削除できます。ただし、周囲の画像に影響を与えないように注意が必要です。

レイヤーマスクを使った消去
レイヤーマスクは、より精密にオブジェクトを消去するための強力なツールです。レイヤーマスクを使うことで、画像を非破壊的に編集でき、必要に応じていつでも元に戻せます。まず、レイヤーを選択し、「レイヤーマスクを追加」をクリック。その後、黒色で塗りつぶすと、選択した部分が消去されます。
消去ツールの使い方

スポット修復ブラシの活用
スポット修復ブラシは、特に小さなオブジェクトを消去するのに便利です。このツールを使うと、周囲の色や質感を自動的に分析し、自然に編集できます。消したい部分を選択し、ブラシを滑らせるだけで、簡単に修正ができます。
内容に応じた塗りつぶしの効果的な設定
Photoshopには、「内容に応じた塗りつぶし」という機能があります。この機能を使うと、選択したオブジェクトを周囲の環境に合わせて自動的に塗りつぶしてくれます。これにより、より自然な仕上がりを実現できます。選択範囲を作成し、「編集」メニューから「内容に応じた塗りつぶし」を選びましょう。
| ツール名 | 特長 | 使用場面 |
|---|---|---|
| 消しゴムツール | シンプルで直感的 | 簡単な削除 |
| レイヤーマスク | 非破壊編集 | 精密な消去 |
| スポット修復ブラシ | 自動補正機能 | 小さなオブジェクトの修正 |
| 内容に応じた塗りつぶし | 周囲に合わせた塗りつぶし | 大きなオブジェクトの消去 |
消した後の画像のクオリティ
背景の整え方
オブジェクトを消去した後は、背景を整えることが大切です。消去した部分が不自然に見えないように、周囲の色合いや質感を調整しましょう。選択範囲を使って、背景の一部をコピーしたり、ブラシツールで微調整を行うと良いでしょう。
画像のクオリティを保つためのテクニック
消去後の画像のクオリティを保つためには、解像度や色調補正も重要です。画像を保存する際には、JPEGよりもPNG形式を選ぶと、品質を保ったまま保存できます。また、色調の調整を行うことで、全体のバランスを整えることができます。
複雑な背景の処理

重なったオブジェクトの消去方法
重なったオブジェクトを消去する際は、選択ツールを使って、慎重に選択範囲を設定しましょう。複数のレイヤーを使用して、必要な部分だけを残すことができます。特に、ペンツールを使うと、より正確に選択範囲を作成できます。
複雑な背景を扱う際のポイント
複雑な背景を扱う際は、慎重に色やテクスチャを観察しながら作業することが重要です。背景に溶け込むようにオブジェクトを消去するためには、周囲の要素を参考にしながら調整することが必要です。時間をかけて、丁寧に作業しましょう。
初心者向けのチュートリアル
基本操作を学ぶための動画リソース
Photoshopの基本操作を学ぶためには、YouTubeやAdobeの公式サイトにあるチュートリアル動画を活用するのがオススメです。視覚的に学ぶことで、理解が深まり、実際の作業にも役立ちます。ぜひ、参考にしてみてください!
ステップバイステップの実践ガイド
実際に手を動かして学ぶことも大切です。簡単なプロジェクトを設定し、ステップバイステップで進めていくことで、スキルを向上させることができます。最初はシンプルな画像から始め、徐々に難易度を上げていくと良いでしょう。
よくある質問とトラブルシューティング
消去後の画像が不自然になった場合
消去後に画像が不自然に見える場合は、レイヤーマスクやブラシツールで周囲の調整を行いましょう。また、色調や明るさの調整も効果的です。少し手を加えるだけで、見栄えが大きく変わります。
ツールがうまく機能しないときの対処法
ツールがうまく機能しないときは、まずPhotoshopを再起動してみてください。それでも解決しない場合は、設定をリセットすることも考えられます。公式のサポートページも参考にして、問題を解決しましょう。
作業効率UP!Photoshop おすすめ素材&ツール
10点まで無料でダウンロードできて商用利用もOK!今すぐ使えるPhotoshop向けのテンプレート