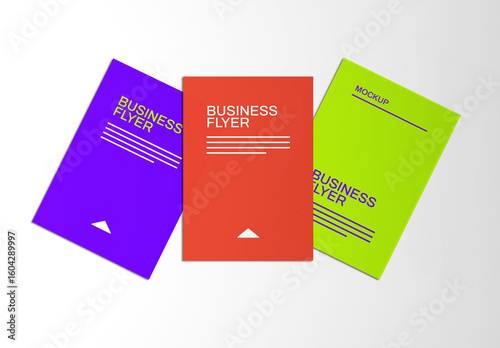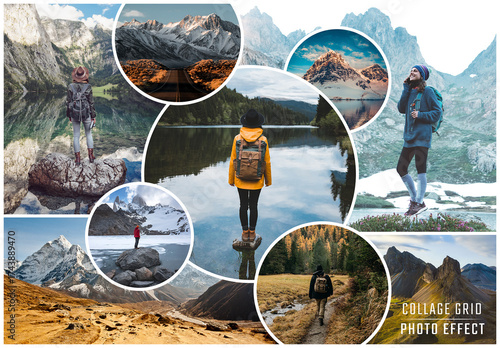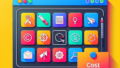はじめに
こんにちは!アドビ製品に興味を持っている皆さん、特にPhotoshopを使ってみたいと思っている初心者の方へ。このガイドでは、Adobe Photoshopでの図形の変形方法について詳しく解説します。プロの目線からのアドバイスや、プロの写真家としての実体験も交えながら、皆さんの疑問や悩みを解決していきますよ!
作業効率UP!Photoshop おすすめ素材&ツール
10点まで無料でダウンロードできて商用利用もOK!今すぐ使えるPhotoshop向けのテンプレート
Photoshopテンプレートも10点まで無料
Adobe Photoshopでの図形の変形方法
図形の変形基本操作
まずは、図形の変形に必要な基本操作をマスターしましょう。Photoshopでは、図形を選択してから変形ツールを使うことで、簡単に形を変えることができます。変形ツールは、メニューの「編集」からアクセスできますので、ぜひ試してみてください。
図形の選択と変形ツールの使い方
図形を選択するには、選択ツールを使用します。選択した図形を変形するには、変形ツールを選び、ドラッグするだけで簡単に拡大や縮小が可能です。特に、Shiftキーを押しながらドラッグすると、縦横比を維持したまま変形できますので、ぜひ活用してみてください。
変形の適用方法と確認
変形が完了したら、Enterキーで適用します。これで、図形が新しい形に変わります。変形した後は、元の形と比べてみると、どのように変わったか一目瞭然です。自分のデザインがどのように見えるか、しっかりと確認しましょう。
変形の種類とテクニック
次に、さまざまな変形の種類とテクニックについて見ていきましょう。Photoshopでは、基本的な変形から自由変形、ワープ機能まで多彩な方法があります。これらを使いこなすことで、デザインの幅が広がりますよ!
基本的な変形(拡大・縮小・回転)
基本的な変形では、拡大、縮小、回転の3つが主になります。これらは、特にデザインのレイアウトを調整する際に非常に重要です。例えば、回転を使えば、図形を斜めに配置して動きのあるデザインが作れます。
自由変形とワープ機能の活用
自由変形を使うと、より細かい調整が可能です。また、ワープ機能を活用することで、図形を自由自在に変形させることができます。特に、デザインの個性を出したいときに役立つ機能ですので、ぜひ試してみてください。
変形後のデザイン整合性
図形を変形した後は、他のデザイン要素との整合性を保つことが大切です。これを意識することで、全体のバランスが良いデザインになります。
他のデザイン要素との調和を保つ方法
変形した図形が他の要素と調和するように、色やサイズを考慮しましょう。例えば、同じカラーパレットを使用することで、全体に統一感が生まれます。デザインの一貫性を持たせることが、プロの作品に近づく第一歩です。
グリッドやガイドの活用法
グリッドやガイドを使うことで、整然としたデザインが可能になります。これらは、Photoshopの「表示」メニューから簡単に表示できますので、ぜひ活用してみてください。特に、複雑なレイアウトを作成する際には、非常に便利です。
効率的な変形操作
効率的な作業を行うためには、キーボードショートカットを覚えることが重要です。これにより、作業スピードが格段に上がります。
キーボードショートカットの一覧
| 操作 | ショートカット |
|---|---|
| 変形 | Ctrl + T |
| 自由変形 | Ctrl + Alt + T |
| ワープ | Ctrl + Shift + T |
作業をスピードアップするためのヒント
作業を効率化するためには、定期的に作業環境を整理することも大切です。不要なレイヤーを整理したり、ショートカットをカスタマイズすることで、よりスムーズに作業を進めることができます。
図形変形に関するトラブルシューティング
時には、図形を変形する際にトラブルが発生することもあります。そのような場合に備えて、よくあるエラーとその解決策を知っておくと安心です。
よくあるエラーとその解決策
例えば、変形が適用できない場合は、選択範囲が正しく設定されているか確認しましょう。また、レイヤーがロックされていると変形できないので、その場合はロックを解除する必要があります。
意図した形にならない場合の対処法
意図した形にならない場合は、元の図形に戻すこともできます。Ctrl + Zで元に戻し、再度挑戦してみましょう。失敗を恐れず、何度も試すことが上達の秘訣です!
まとめ
最後に、図形変形のポイントを振り返りましょう。基本操作をマスターし、さまざまなテクニックを駆使することで、あなたのデザインはさらに魅力的になります。今後のデザイン活動に役立ててくださいね!
図形変形のポイントと今後の活用法
図形変形は、デザインの基礎であり、応用も効く重要なスキルです。ぜひ、Photoshopを使って、あなたのアイデアを形にしていきましょう。もっと詳しく知りたい方は、Adobeの公式サイトで情報をチェックしてみてください!

作業効率UP!Photoshop おすすめ素材&ツール
10点まで無料でダウンロードできて商用利用もOK!今すぐ使えるPhotoshop向けのテンプレート