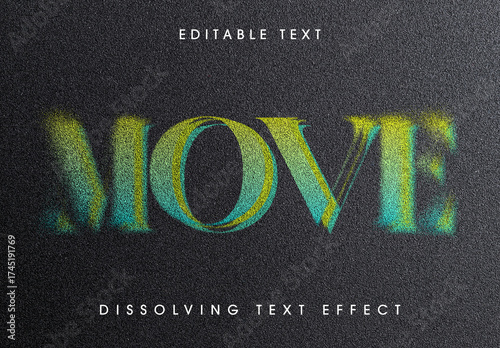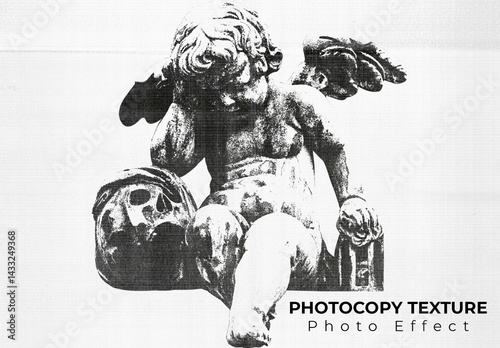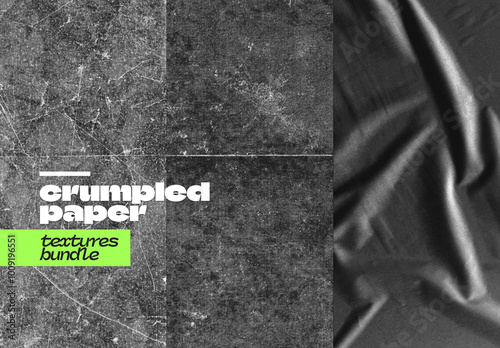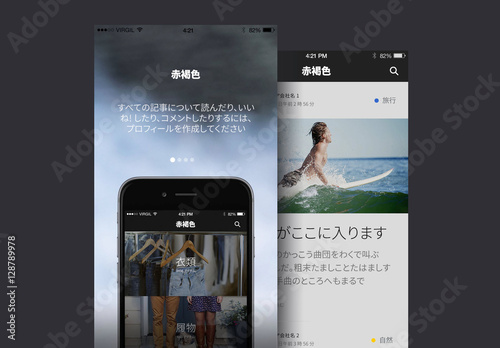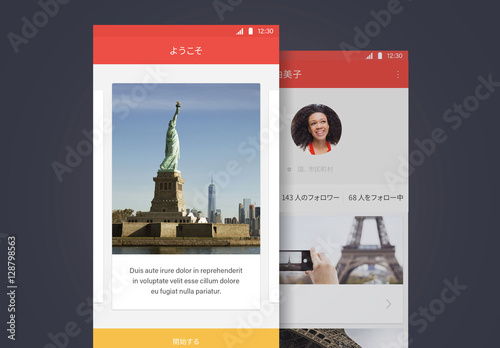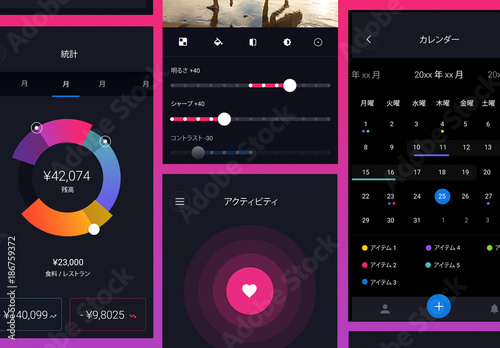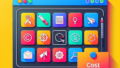はじめに
こんにちは!アドビ製品に興味を持っている初心者の皆さん、今日は特にAdobe Photoshopを使った画像の大きさ変更についてお話しします。写真を編集したり、デザインをしたりする際に、画像サイズの調整は欠かせません。でも、どうやって始めればいいのか分からないという方も多いのでは?そんな皆さんの悩みを解決するために、プロの目線とプロの写真家の視点から、具体的な手順やテクニックを分かりやすく解説します!
作業効率UP!Photoshop おすすめ素材&ツール
10点まで無料でダウンロードできて商用利用もOK!今すぐ使えるPhotoshop向けのテンプレート
Photoshopテンプレートも10点まで無料
Adobe Photoshopでの画像の大きさ変更方法
画像サイズ変更の基本手順
まずは、画像サイズを変更する基本的な手順から始めましょう。Photoshopを開いたら、変更したい画像を読み込みます。次に、メニューから「イメージ」→「画像サイズ」を選択します。ここで、幅と高さを設定することができますが、アスペクト比を維持するために「縦横比を固定」にチェックを入れることをお忘れなく!

画像サイズ変更に使うツールの紹介
Photoshopには、画像サイズを変更するための便利なツールがいくつかあります。「切り抜きツール」や「変形ツール」を使うことで、特定の部分を強調したり、必要なサイズに合わせたりすることができます。これらのツールを駆使することで、よりプロフェッショナルな仕上がりを目指しましょう!
解像度の設定とその重要性
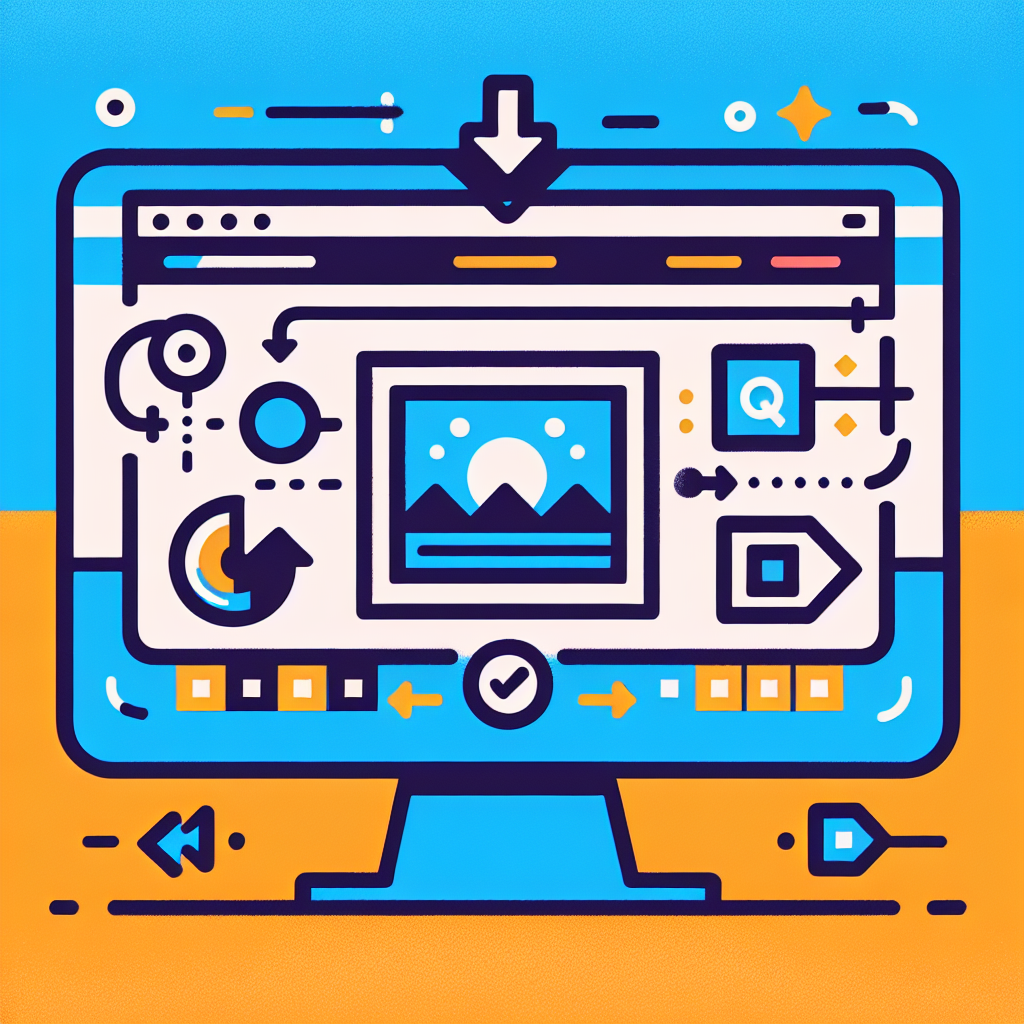
解像度とは何か?
解像度とは、画像の細かさや鮮明さを示す指標です。一般的に、解像度は「dpi(ドットパーインチ)」で表されます。高解像度の画像は、より多くの細部を含むため、印刷や拡大しても鮮明さを保つことができます。初心者の方は、解像度の設定がどれほど重要かを理解することが大切です。
サイズ変更時の解像度設定のポイント
画像サイズを変更する際には、解像度の設定も忘れずに行いましょう。特に、印刷用の画像は300dpi以上を目指すと良いでしょう。一方、ウェブ用の画像は72dpiで十分です。サイズ変更の際に解像度を調整することで、画質を保ちながら必要なサイズに仕上げることができます。
サイズ変更による画質への影響
画像を拡大する際の画質劣化の原因
画像を拡大すると、画質が劣化することがあります。これは、元の画像のピクセルが引き伸ばされるためです。特に低解像度の画像を大きくすると、ぼやけてしまうことが多いので、注意が必要です。プロの写真家としては、元画像の解像度が高いことを常に意識しています。
画質を保つためのテクニック
画質を保つためには、いくつかのテクニックがあります。例えば、スマートオブジェクトとして画像を配置することで、サイズ変更を行っても元の画質を維持できます。また、Photoshopの「画像補正」機能を活用することで、画質を向上させることも可能です。これらの方法を使って、プロフェッショナルな仕上がりを目指しましょう!
用途別の最適なサイズ設定

ウェブ用画像のサイズ設定
ウェブ用の画像は、表示速度を考慮して適切なサイズに設定することが重要です。一般的には、横幅が1200ピクセル程度が推奨されます。これにより、画像が鮮明に表示されつつ、ページの読み込み速度も保たれます。必要に応じて、JPEGやPNG形式で保存することもお忘れなく!
印刷用画像のサイズ設定と注意点
印刷用の画像は、解像度が300dpi以上であることが望ましいです。印刷サイズに応じて、画像のサイズを調整し、必要な解像度を維持することが重要です。例えば、A4サイズで印刷する場合、2480×3508ピクセルが必要です。以下の表を参考にして、最適なサイズを設定しましょう。
| 用途 | 推奨サイズ(ピクセル) | 解像度(dpi) |
|---|---|---|
| ウェブ | 1200×800 | 72 |
| 印刷(A4) | 2480×3508 | 300 |
複数画像のバッチ処理方法
バッチ処理の基本概念
バッチ処理とは、複数の画像に対して一括で処理を行うことを指します。これにより、時間を大幅に節約できるため、特に大量の画像を扱う場合には非常に便利です。Photoshopには、バッチ処理を簡単に行うための機能が搭載されています。
Photoshopでのバッチ処理の手順と効率化のコツ
バッチ処理を行うには、まず「アクション」を記録します。次に、「ファイル」→「スクリプト」→「画像処理」を選択し、処理したい画像フォルダーを指定します。これにより、設定したアクションがすべての画像に適用されます。効率的に作業を進めるために、事前にアクションを準備しておくと良いでしょう!

これで、Adobe Photoshopを使った画像サイズ変更の基本がわかりましたね。ぜひ、実際に手を動かしてみて、あなたの作品を素敵に仕上げてください!また、Adobe Photoshopの公式ページもチェックして、最新の情報をゲットしましょう!
作業効率UP!Photoshop おすすめ素材&ツール
10点まで無料でダウンロードできて商用利用もOK!今すぐ使えるPhotoshop向けのテンプレート