Adobe Photoshopでの部分的な塗りつぶしガイド
こんにちは!Adobe製品を使ってみたいけれど、何から始めればいいのか迷っているあなたに向けて、Adobe Photoshopの部分的な塗りつぶしについて詳しく解説します。プロの写真家としての視点も交えながら、初心者でもわかりやすく説明しますので、ぜひ参考にしてくださいね!
1. 部分的な塗りつぶしの基本
1-1. 塗りつぶしツールの紹介
Photoshopには多くのツールがありますが、塗りつぶしに特化したツールもいくつか存在します。特に「バケツツール」や「ブラシツール」は、部分的な塗りつぶしに最適です。これらのツールを使うことで、直感的に操作ができ、思い通りの仕上がりを実現できます。
1-2. 塗りつぶしの操作手順
塗りつぶしの基本的な手順は、まず選択範囲を決めてから、塗りつぶしツールを使って色を適用することです。具体的な手順は以下の通りです:
| ステップ | 説明 |
|---|---|
| 1 | 選択範囲を作成する |
| 2 | 塗りつぶしツールを選択する |
| 3 | 色を選び、塗りつぶす |

2. 選択範囲の作成

2-1. 選択ツールの種類と使い方
選択範囲を作成するためには、さまざまな選択ツールを使うことができます。「長方形選択ツール」や「楕円形選択ツール」、「クイック選択ツール」など、それぞれのツールには特徴があります。用途に応じて選ぶことで、効率的に作業が進みます。
2-2. 正確な選択範囲を作るためのテクニック
正確な選択範囲を作るためには、ズームインして細部を確認しながら選択することが重要です。また、「選択とマスク」機能を活用することで、より精密な選択が可能になります。これにより、塗りつぶしの精度が向上します。
3. 色の選択と調整
3-1. 塗りつぶしに適した色の選び方
色選びはとても重要です。塗りつぶしたい部分に合った色を選ぶことで、全体のバランスが良くなります。カラーピッカーを使って、色相、彩度、明度を調整することができますので、ぜひ試してみてください。
3-2. 色調整の方法とヒント
色調整には「色相・彩度」や「トーンカーブ」などの調整レイヤーを活用するのがおすすめです。これにより、塗りつぶし後の色味を簡単に変更できます。特にプロの写真家は、色調整を駆使して作品の雰囲気を一層引き立てています。
4. 塗りつぶしの効果を高める
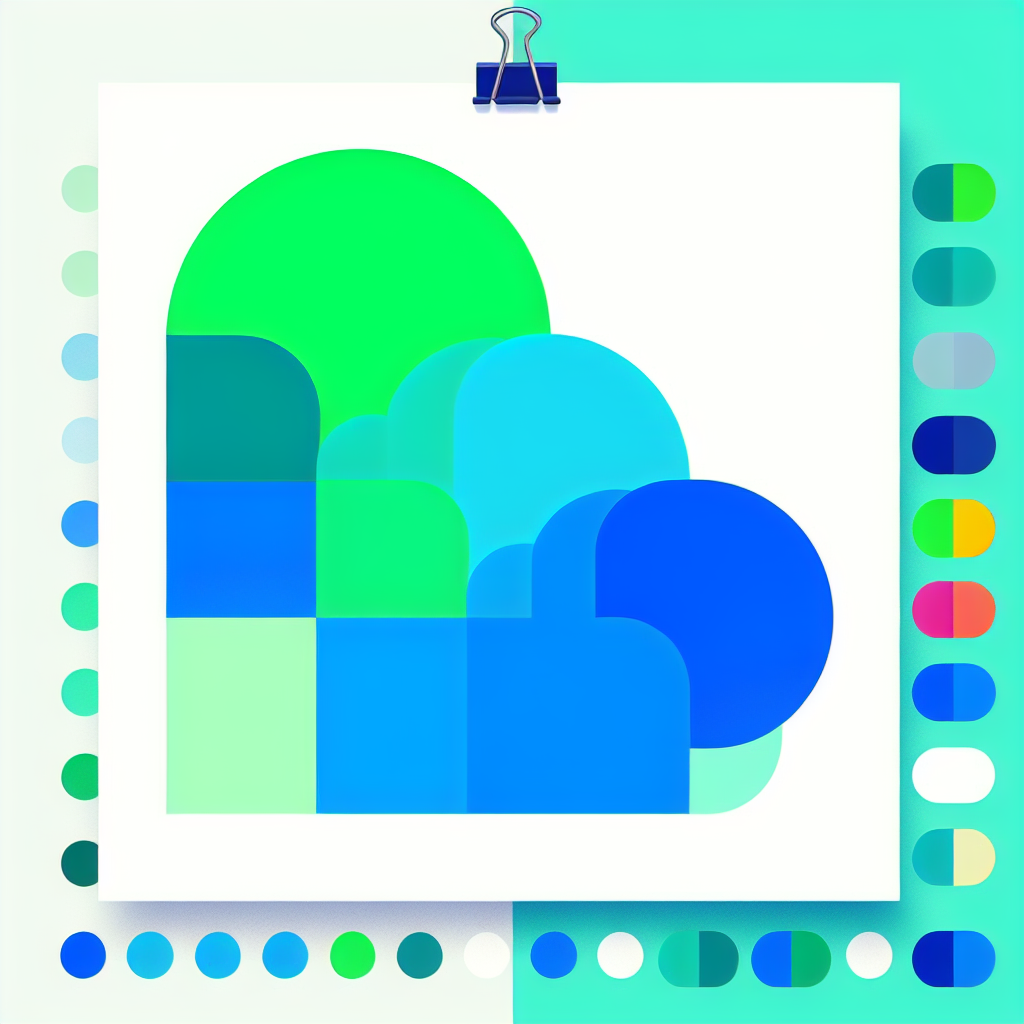
4-1. レイヤー効果を利用した仕上げ
Photoshopではレイヤー効果を使うことで、塗りつぶしの仕上がりをより魅力的にすることができます。ドロップシャドウやグラデーションオーバーレイなどの効果を使うと、立体感や深みを持たせることができます。
4-2. フィルターを使ったアレンジ方法
フィルターを使うことで、塗りつぶした部分に独自のテクスチャや効果を加えることができます。例えば、「ぼかし」や「ノイズ」フィルターを使うことで、よりアーティスティックな仕上がりにすることが可能です。
5. トラブルシューティング
5-1. 塗りつぶしがうまくいかない原因
塗りつぶしがうまくいかない場合、選択範囲が正しく設定されていないことが多いです。また、レイヤーのロック状態や不透明度が影響することもありますので、確認してみましょう。
5-2. 問題解決のためのステップバイステップガイド
問題が発生した場合は、以下のステップを試してみてください:
- 選択範囲を再確認する
- レイヤーのロックを解除する
- 不透明度を調整する
6. まとめ
6-1. 効果的な塗りつぶしのためのポイント
効果的な塗りつぶしを行うためには、ツールの使い方、選択範囲の作成、色の選び方をしっかり理解することが大切です。これらのポイントを押さえることで、あなたの作品が一段と魅力的になりますよ!
6-2. さらなる学習リソースと参考リンク
Adobeの公式サイトには、さまざまなチュートリアルやリソースがありますので、ぜひチェックしてみてください。特にAdobe Photoshopのページでは、最新の情報や使い方が紹介されています。


