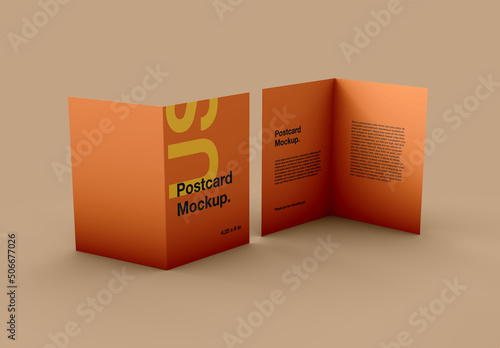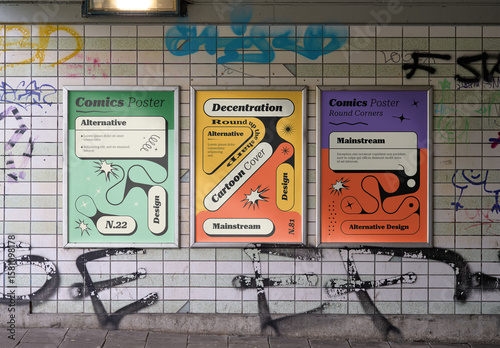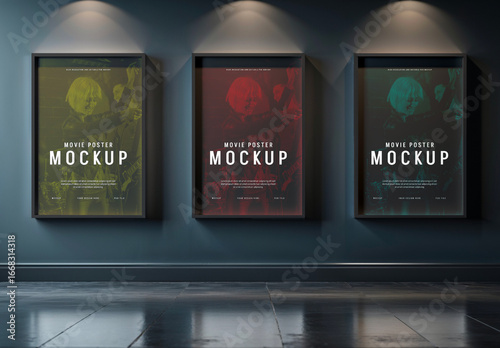はじめに
アドビ製品を使ってみたいけど、どこから始めればいいのか分からない…そんな初心者のあなたに向けて、今回はAdobe Photoshopの自動処理について詳しく解説します!プロの目線から見た便利な機能や、プロの写真家が実際にどのように活用しているかを紹介し、あなたの悩みを解決します。さあ、一緒に自動処理の世界を探検してみましょう!
作業効率UP!Photoshop おすすめ素材&ツール
10点まで無料でダウンロードできて商用利用もOK!今すぐ使えるPhotoshop向けのテンプレート
Photoshopテンプレートも10点まで無料
自動処理の基本
自動処理とは?
自動処理とは、Adobe Photoshopで繰り返し行う作業を自動化する機能です。これにより、時間を大幅に節約でき、クリエイティブな作業にもっと集中できます。たとえば、同じフィルターを複数の画像に適用する場合、一つ一つ手動で行う必要がなくなります。
自動処理のメリット
自動処理を使うことで得られる主なメリットは以下の通りです:
- 作業時間の短縮
- 一貫性のある結果を得られる
- クリエイティブな作業に集中できる

自動処理の設定方法

自動処理の初期設定
自動処理を始めるには、まずPhotoshopの設定を確認しましょう。初期設定では自動処理が無効になっている場合がありますので、メニューから「ウィンドウ」→「アクション」を選択し、アクションパネルを表示させます。ここから自動処理の設定を進めていきます。
アクションの作成と保存手順
アクションを作成するのは非常に簡単です。以下の手順で進めてみてください:
- アクションパネルの下部にある「新規アクション」ボタンをクリック。
- アクションに名前を付けて、必要な設定を選択。
- 記録を開始し、行いたい操作を実行。
- 記録を停止し、アクションを保存。
バッチ処理の活用法
バッチ処理の概念
バッチ処理とは、複数の画像に対して同じアクションを一度に適用する機能です。これにより、特に大量の画像を扱う場合に、作業が飛躍的に効率化されます。プロの写真家もこの機能を活用して、時間を節約しています。
バッチ処理の設定手順
バッチ処理を設定するには、次の手順を行います:
- メニューから「ファイル」→「自動処理」→「バッチ」を選択。
- 処理するアクションを選び、対象フォルダを指定。
- 必要に応じてオプションを設定し、「OK」をクリック。
効率的なバッチ処理の実践例
たとえば、商品画像のリサイズや色調整など、一括で行いたい作業がある場合にバッチ処理が非常に役立ちます。以下のテーブルに、実践例をまとめました。
| 作業内容 | アクション名 | 処理時間(例) |
|---|---|---|
| 商品画像のリサイズ | Resize Action | 30分→5分 |
| 色調整 | Color Correction | 1時間→10分 |
自動処理のトラブルシューティング
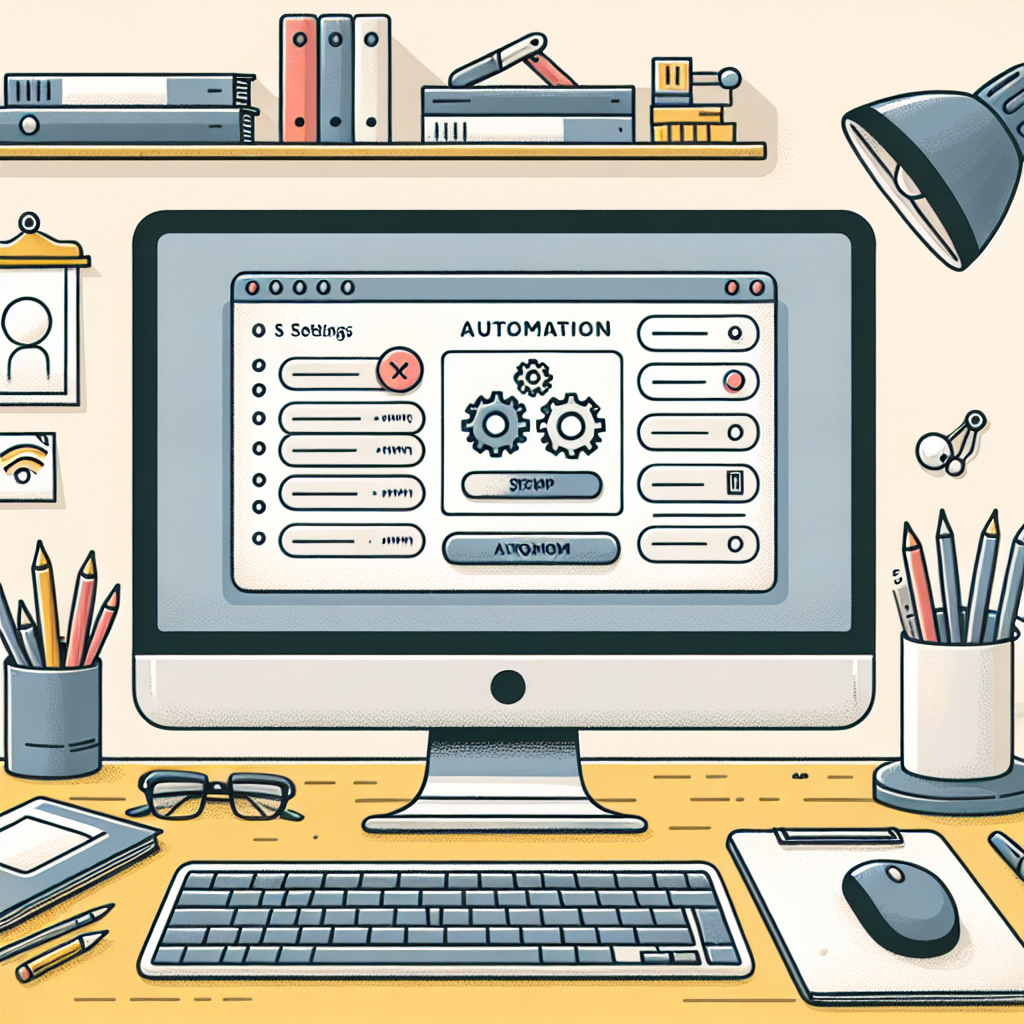
よくあるエラーとその解決策
自動処理を行っていると、時にはエラーが発生することもあります。例えば、アクションが正しく記録されていない場合や、対象のファイルが適切でない場合があります。これらのエラーを解決するためには、アクションの設定を再確認しましょう。
自動処理がうまくいかない理由
自動処理がうまく機能しない原因はさまざまですが、一般的な理由としては、ソフトウェアのバージョンが古い、またはアクションが誤って設定されていることが考えられます。定期的にアップデートを行い、アクションの設定も見直すことが大切です。
サポートリソースの活用法
アドビの公式サイトやフォーラムでは、多くのサポートリソースが提供されています。特に、アドビのサポートページでは、よくある質問やトラブルシューティングガイドが充実していますので、困ったときにはぜひ活用してみてください。
自動処理の効果的な活用シーン
自動処理が役立つ具体的な場面
自動処理は、特に大量の画像を扱うプロジェクトにおいて、その真価を発揮します。たとえば、イベントの写真を一括で編集する場合や、オンラインショップの商品画像を統一する際に非常に便利です。
利用例:商品画像の一括編集
商品画像を一括で編集する際には、バッチ処理が特に役立ちます。例えば、全ての画像のサイズを揃えたり、特定のフィルターを適用したりすることができます。これにより、見栄えの良い商品ページを短時間で作成することが可能です。
ケーススタディ:写真スタジオでの活用事例
ある写真スタジオでは、毎月数百枚の写真を撮影し、編集作業を行っています。自動処理を導入したことで、手動での編集時間が大幅に削減され、スタジオの業務効率が飛躍的に向上しました。このように、具体的な活用事例を参考にすることで、あなた自身の業務にも応用できるでしょう。
プラグインやスクリプトの利用
おすすめのプラグイン
Photoshopには多くの便利なプラグインがあります。特に、画像の圧縮やフィルターの追加を簡単に行えるプラグインは、作業の効率を大幅に向上させます。例えば、こちらの公式ページでは、最新のプラグイン情報が紹介されています。
スクリプトの導入方法
Photoshopでは、スクリプトを使ってさらに高度な自動処理が可能です。スクリプトはJavaScriptで書かれており、特定の作業を自動化するための強力なツールです。導入方法は、メニューから「ファイル」→「スクリプト」→「参照」でスクリプトを選択するだけです。
自動処理を強化するためのカスタムスクリプト紹介
カスタムスクリプトを使うことで、あなたの作業フローに合わせた自動処理が可能になります。例えば、特定の条件に基づいて画像を自動的に分類するスクリプトなどがあります。これにより、さらに効率的に作業を進めることができます。
まとめ
自動処理の活用による作業効率の向上
自動処理を活用することで、作業の効率が大幅に向上します。特に、繰り返し行う作業を自動化することで、時間を節約し、クリエイティブな作業にもっと集中できるようになります。プロの写真家もこの機能を利用して、日々の業務を効率化しています。
次のステップ:さらなるスキルアップのために
自動処理の基本を理解したら、次はさらに高度な機能やテクニックに挑戦してみましょう。プラグインやスクリプトを活用することで、あなたの作業がさらにスムーズに進むこと間違いなしです。さあ、あなたもAdobe Photoshopの自動処理をマスターして、クリエイティブな世界を楽しんでください!
作業効率UP!Photoshop おすすめ素材&ツール
10点まで無料でダウンロードできて商用利用もOK!今すぐ使えるPhotoshop向けのテンプレート