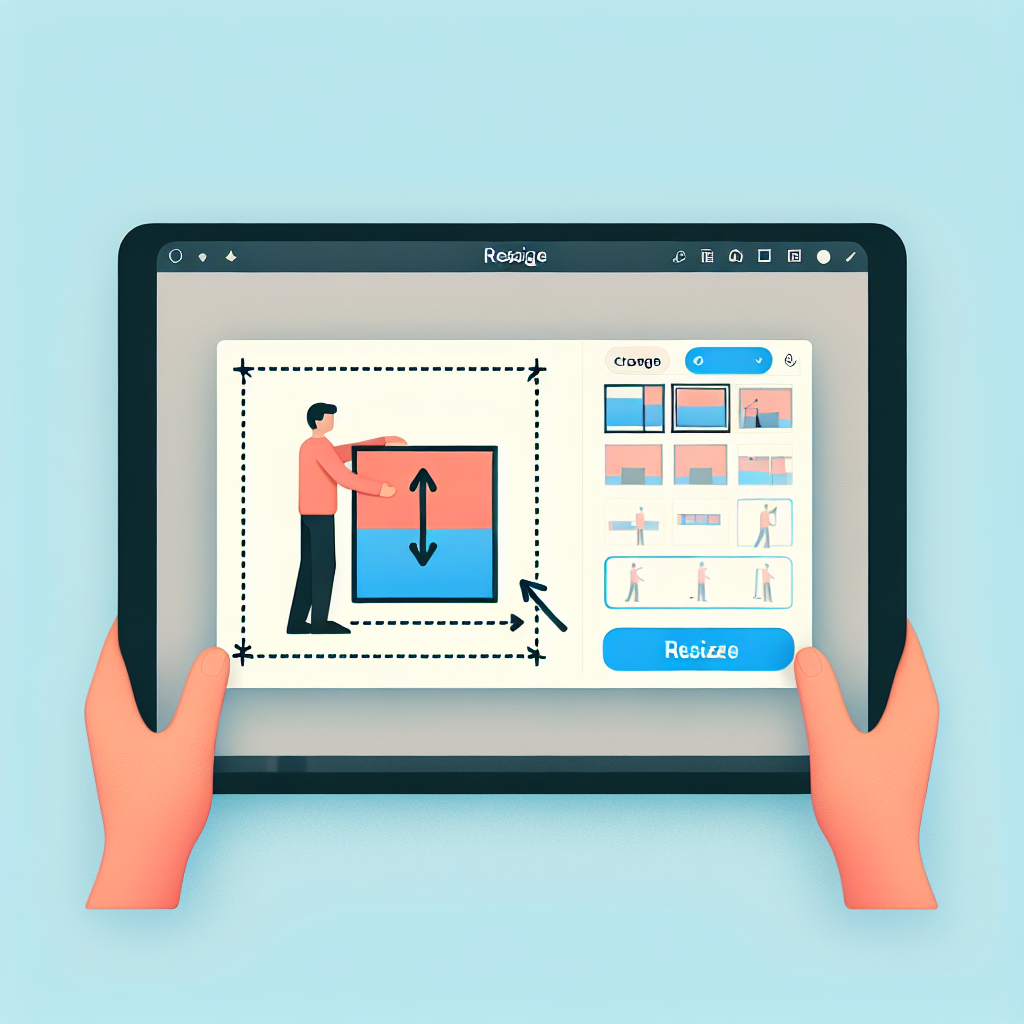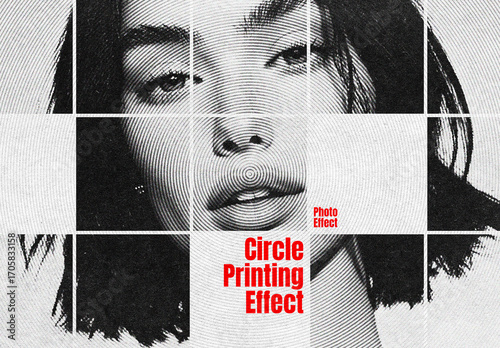はじめに
アドビ製品を使ってみたいけれど、どこから始めていいかわからない初心者の皆さん、こんにちは!今日は特に人気のあるAdobe Photoshopを使ったオブジェクトのサイズ変更について、プロの視点から詳しくお伝えします。写真を美しく仕上げるためには、サイズ変更のテクニックが欠かせません。さあ、一緒に学んでいきましょう!
作業効率UP!Photoshop おすすめ素材&ツール
10点まで無料でダウンロードできて商用利用もOK!今すぐ使えるPhotoshop向けのテンプレート
Photoshopテンプレートも10点まで無料
オブジェクトのサイズ変更方法
基本的なサイズ変更手順
まずは基本的なサイズ変更手順から見ていきましょう。Photoshopでオブジェクトを選択したら、メニューの「編集」から「変形」を選び、「サイズ変更」をクリックします。この時、オブジェクトの四隅をドラッグすることで、簡単にサイズを変更することができます。

ショートカットキーの活用
効率よく作業するためには、ショートカットキーの活用が鍵です。例えば、Ctrl + T(Windows)またはCommand + T(Mac)を押すと、すぐにサイズ変更のモードに入れます。これを覚えるだけで、作業スピードが格段に上がりますよ!
サイズ変更による画質の影響

サイズ変更時の画質劣化とは
サイズ変更を行うと、画質が劣化することがあります。特にサイズを大きくすると、ぼやけてしまうことが多いです。これを防ぐためには、元の画像の解像度が高いことが重要です。
画質を保つためのテクニック
画質を保つためには、サイズ変更の際に「バイキュービック法」を選択するのが有効です。これにより、より滑らかな仕上がりが期待できます。また、サイズ変更後にシャープネスを調整することで、さらに画質を向上させることができます。
アスペクト比の維持
アスペクト比を保ちながらサイズ変更する方法
オブジェクトのアスペクト比を維持することは、画像が歪むのを防ぐために重要です。サイズ変更時にShiftキーを押しながらドラッグすると、アスペクト比が固定されます。これで、自然な見た目を保ちながらサイズ変更が可能です。
アスペクト比を固定する設定
Photoshopの設定で、アスペクト比を自動的に固定することもできます。「編集」メニューから「環境設定」を選び、「一般」を選択。その中の「サイズ変更時にアスペクト比を維持する」にチェックを入れておくと、常にアスペクト比を保てます。
複数オブジェクトの一括サイズ変更

複数オブジェクトを同時にサイズ変更する手順
複数のオブジェクトを一度にサイズ変更するには、まず変更したいオブジェクトを選択します。次に、Ctrl(Command)を押しながらオブジェクトをクリックして選択を追加します。これで、全てのオブジェクトを一括でサイズ変更できます。
効率的な作業フローの提案
効率的な作業フローを構築するためには、レイヤーをグループ化しておくと便利です。複数のオブジェクトをグループにまとめることで、一度にサイズ変更や移動ができ、作業がスムーズになります。
特定のサイズへの変更
ピクセル単位でのサイズ変更方法
特定のサイズに変更したい場合、数値を直接入力することができます。「イメージ」メニューから「画像サイズ」を選択し、ピクセル単位でサイズを指定します。これにより、正確なサイズに調整できます。
インチやセンチメートルへの変更方法
また、印刷用の画像の場合はインチやセンチメートルでの変更が必要です。画像サイズの設定画面で単位を変更し、希望のサイズを入力することで、印刷に適したサイズに調整できます。
まとめ
効果的なサイズ変更のポイント
サイズ変更はPhotoshopの基本的な機能ですが、正しいテクニックを知ることで、作品のクオリティが大きく変わります。アスペクト比を維持し、画質を保つことを意識して、ぜひ実践してみてくださいね。
よくある質問とその回答
最後に、よくある質問にお答えします。サイズ変更に関する疑問や不安があれば、ぜひ参考にしてください。例えば、「画像がぼやけるのはなぜ?」という質問には、解像度が低いことが原因とお答えします。詳しい情報はこちらのAdobe公式サイトをチェックしてみてください!
作業効率UP!Photoshop おすすめ素材&ツール
10点まで無料でダウンロードできて商用利用もOK!今すぐ使えるPhotoshop向けのテンプレート