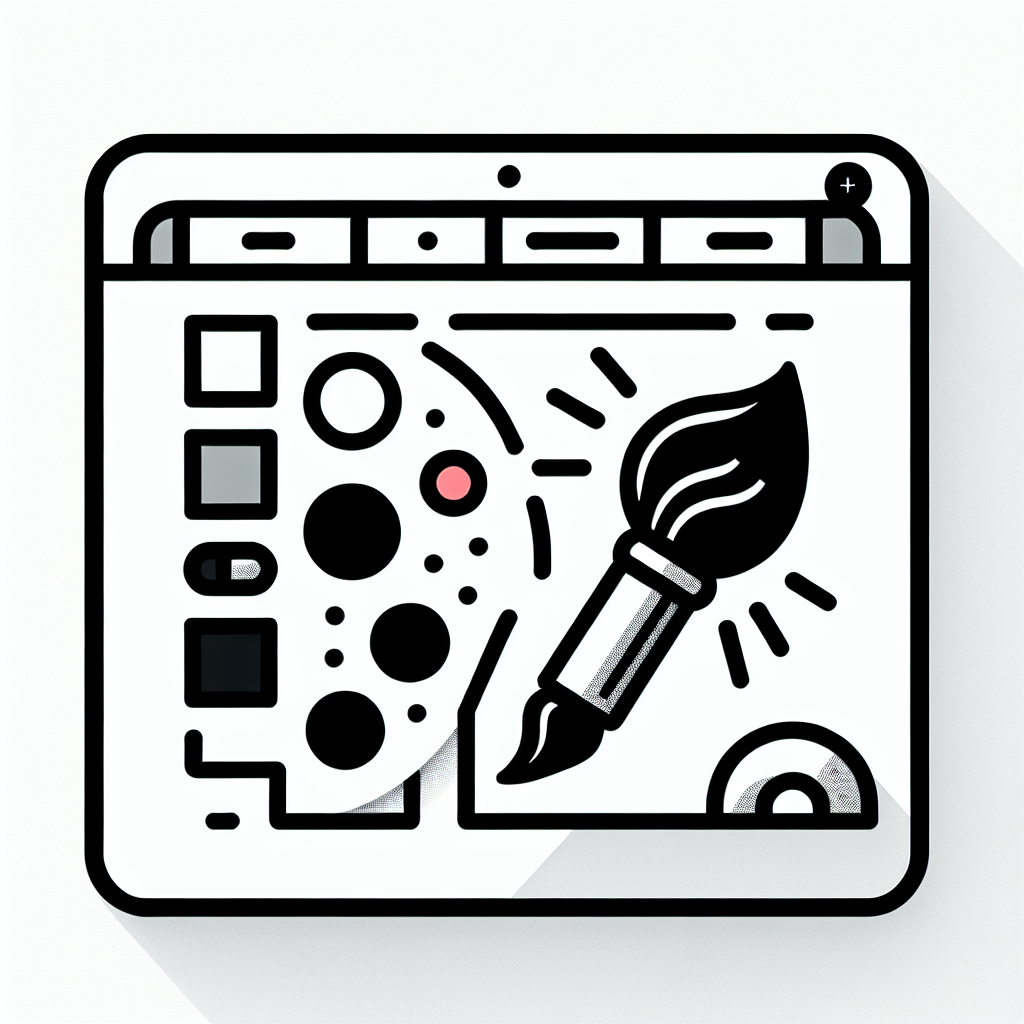Adobe Photoshop ブラシツールの完全ガイド
こんにちは!アドビ製品を使うか迷っている皆さん、特にPhotoshopを始めようとしている初心者の方に向けて、ブラシツールの使い方をわかりやすく解説します。プロの視点から、そしてプロの写真家の目線で、あなたの悩みを解決し、クリエイティブな世界への第一歩をサポートしますよ!
ブラシツールの基本的な使い方
ブラシツールとは?
ブラシツールは、Photoshopの中でも特に重要なツールの一つです。絵を描く、画像を編集する、さらには写真にエフェクトを加えるために使われます。ブラシを使うことで、あなたの表現力が一気に広がります!
基本的な操作方法
まずはブラシツールの選び方から始めましょう。ツールバーからブラシアイコンを選択し、キャンバス上でクリック&ドラッグするだけで、簡単に描くことができます。ブラシのサイズや硬さも調整できるので、自由自在に表現できますよ!
よく使うショートカットキー
作業を効率化するために、ショートカットキーを覚えておくと便利です。例えば、ブラシツールを選択するには「B」キーを押すだけ!これで作業のスピードが格段にアップします。ぜひ試してみてくださいね。

カスタムブラシの作成方法

オリジナルブラシの必要性
自分だけのオリジナルブラシを持つことは、クリエイティブな作業において非常に重要です。特に、他の人とは違った独自のスタイルを表現したい場合、カスタムブラシが役立ちます。
カスタムブラシの作成手順
カスタムブラシを作成するには、まず好きな画像を選び、それをブラシとして保存します。Photoshopの「編集」メニューから「新規ブラシ」を選び、簡単に作成できます。自分のスタイルに合わせて、どんどんカスタマイズしてみましょう!
ブラシの設定と保存方法
ブラシの設定を細かく調整することで、より多様な表現が可能になります。サイズや不透明度、流量を調整し、自分好みのブラシを作成したら、必ず保存しておきましょう。これで、次回からもすぐに使えますよ。
効果的なブラシの選び方
プロジェクトに適したブラシの選定
プロジェクトによって適したブラシは異なります。イラストを描くのか、写真を加工するのかによって、選ぶべきブラシが変わります。用途に応じたブラシを選ぶことで、作業がはかどりますよ!
ブラシの種類とその効果
ブラシには様々な種類があります。例えば、ペイントブラシ、テクスチャーブラシ、パターンブラシなど、それぞれ異なる効果を持っています。それぞれの特徴を理解し、自分のスタイルに合ったブラシを見つけましょう。
おすすめのブラシセット
初心者におすすめのブラシセットがあります。例えば、Adobeの公式サイトからダウンロードできる無料ブラシセットは、使いやすく初心者にもぴったりです。ぜひ試してみてください!
ブラシの設定や調整方法

ブラシサイズと硬さの調整
ブラシサイズや硬さの調整は、描画の仕上がりに大きく影響します。サイズを変更することで、細かい部分や大きな面を描くことができます。また、硬さを調整することで、エッジのシャープさをコントロールできますよ。
不透明度と流量の設定
不透明度や流量を設定することで、描画の強弱をつけることができます。例えば、不透明度を下げると、柔らかい印象の描画が可能です。これを活用して、より表現豊かな作品を作りましょう!
特殊効果を加えるためのテクニック
ブラシに特殊効果を加えることで、作品に深みを持たせることができます。例えば、レイヤースタイルを使ったり、フィルターを適用することで、独自のテクスチャやエフェクトを追加できます。ぜひ、様々なテクニックを試してみてください。
ブラシのインストールと管理
他のユーザーのブラシをダウンロードする方法
他のユーザーが作成したブラシをダウンロードするのも一つの手です。インターネット上には多くの無料ブラシが公開されていますので、自分のスタイルに合ったものを見つけてみましょう!
ブラシのインストール手順
ダウンロードしたブラシは、Photoshopの「ブラシ設定」から簡単にインストールできます。ファイルを選択して「開く」をクリックするだけで、すぐに使用可能になります。手間いらずで便利ですね!
ブラシの整理と管理方法
ブラシが増えてくると、管理が大変になります。フォルダを作成して分類したり、使用頻度の高いブラシをお気に入りに登録することで、効率的に管理できます。これで作業もスムーズに進みますよ!
よくあるトラブルシューティング
ブラシが反応しない場合の対処法
ブラシが反応しない場合は、まずは設定を確認しましょう。ブラシの不透明度や流量が0になっていないか、またはレイヤーがロックされていないか確認してください。簡単なチェックで解決することが多いです。
カスタムブラシが表示されない時の解決策
カスタムブラシが表示されない場合、ブラシのインストールが正しく行われていない可能性があります。再度インストール手順を確認し、正しいフォルダに保存されているかチェックしてみましょう。
Photoshopの設定をリセットする方法
設定がうまくいかない場合、Photoshopの設定をリセットするのも一つの手です。起動時に特定のキーを押すことで、初期設定に戻すことができます。これで問題が解決することもありますよ。
まとめ
ブラシツールを使いこなすためのポイント
ブラシツールは、Photoshopの中でも非常に強力なツールです。基本的な使い方をマスターしたら、カスタムブラシや特殊効果を試して、さらに表現力を高めてみてください。練習すればするほど、あなたのスキルは向上します!
さらなる学習リソースの紹介
Photoshopをもっと深く学びたい方には、公式のチュートリアルやオンライン講座をおすすめします。特にAdobeの公式サイトには、初心者向けのリソースが豊富に揃っていますので、ぜひ活用してみてください。