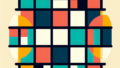はじめに
アドビ製品を購入しようか迷っているあなたへ、特にAdobe Photoshopを使いたい初心者の方に向けて、役立つ情報をお届けします!Photoshopは、画像編集のプロが愛用するツールですが、初心者でも使いこなすことが可能です。この記事では、不要なレイヤーやオブジェクトの削除方法から、誤って削除したデータの復元方法まで、幅広く解説します。さあ、あなたのクリエイティブな冒険を始めましょう!
不要なレイヤーやオブジェクトの削除方法
レイヤーの選択と削除手順
Photoshopでは、レイヤーを使って画像を編集しますが、不要なレイヤーが増えると作業が煩雑になります。まず、削除したいレイヤーを選択することが重要です。レイヤーパネルから該当のレイヤーをクリックし、右クリックして「削除」を選択することで簡単に削除できます。

オブジェクトの削除方法と注意点
オブジェクトを削除する際は、選択ツールを使って削除したい部分を選択し、Deleteキーを押すだけで簡単に削除できます。ただし、オブジェクトが複雑な場合や、他のレイヤーに影響を与える可能性があるため、注意が必要です。特に、背景レイヤーを削除する際は、他の要素との整合性を確認しましょう。
誤って削除したデータの復元方法

削除したレイヤーの復元手順
誤って削除してしまったレイヤーを復元する方法もあります。まず、「編集」メニューから「元に戻す」を選択することで、直前の操作を取り消すことができます。この機能は非常に便利で、特に初心者には心強い味方です。
自動保存機能の活用法
Photoshopには自動保存機能があり、設定しておくことで作業中のデータを定期的に保存してくれます。万が一のトラブルに備えて、自動保存を有効にしておくことをおすすめします。設定は「環境設定」から簡単に変更できますので、ぜひ活用してみてください。
画像から特定の部分を削除する技術
消しゴムツールの使い方
消しゴムツールは、画像の特定の部分を削除する際に非常に便利です。ツールバーから消しゴムを選択し、削除したい部分をクリックするだけで簡単に消去できます。消しゴムのサイズや硬さを調整することで、細かい部分も綺麗に仕上げることができます。
選択範囲を利用した削除方法
選択範囲を利用することで、より精密に画像の特定部分を削除できます。まず、選択ツールを使って削除したい領域を選択し、その後Deleteキーを押すだけで、選択した部分を削除できます。これにより、周囲の画像を保ちながら、不要な部分だけを削除することが可能です。
削除後の画像の整え方
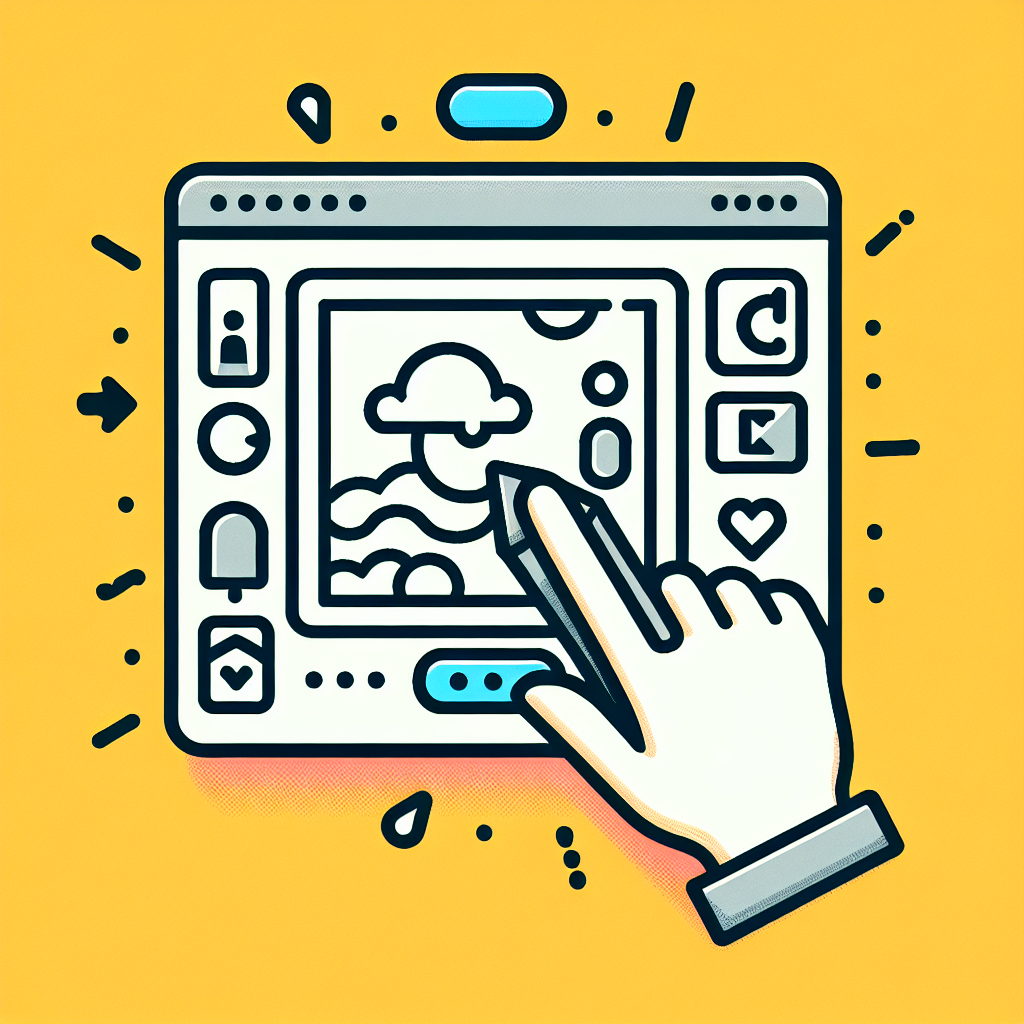
不自然な部分の修正テクニック
削除した後に不自然な部分が残ることがありますが、Photoshopにはそれを修正するためのツールが豊富に揃っています。クローンスタンプツールや修復ブラシを使うことで、周囲のテクスチャを活かしながら自然に修正できます。これらのツールを駆使して、完璧な仕上がりを目指しましょう!
レタッチツールを使った整え方
レタッチツールは、画像の細部を整えるための強力なツールです。特に、肌のレタッチや小さな傷の修正に役立ちます。選択した部分を滑らかにすることで、全体の印象を大きく変えることができますので、ぜひ試してみてください。
ファイルそのものの削除方法
Photoshopプロジェクトファイルの削除手順
不要になったPhotoshopプロジェクトファイルを削除する際は、Finderやエクスプローラーから直接削除できます。ファイルを選択し、Deleteキーを押すだけで簡単に削除できますが、誤って大事なファイルを消さないように注意が必要です。
完全削除を行う際の注意点
完全にファイルを削除する際は、ゴミ箱を空にすることを忘れないでください。特に、重要なプロジェクトファイルを削除する場合は、バックアップを取っておくことを強くおすすめします。これにより、万が一のトラブルにも安心です。
| 操作 | 手順 |
|---|---|
| レイヤー削除 | レイヤーパネルから選択し、右クリックで削除 |
| オブジェクト削除 | 選択ツールで選び、Deleteキーを押す |
| レイヤー復元 | 「編集」メニューから「元に戻す」を選択 |
これで、Adobe Photoshopの基本的な削除操作について理解が深まったことでしょう。もし、さらに便利なソフトやアプリを探しているなら、Adobe Photoshopをぜひチェックしてみてください!あなたのクリエイティブな旅が素晴らしいものになりますように。