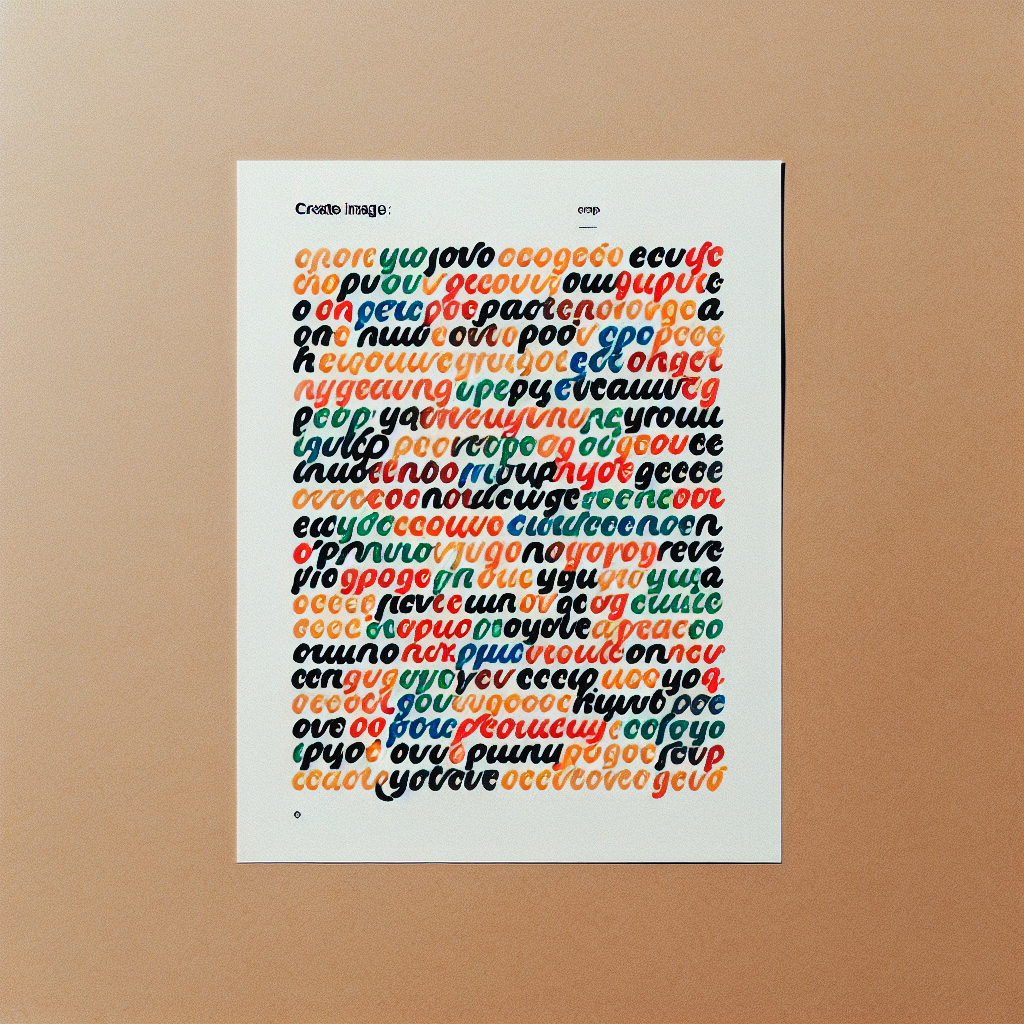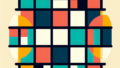はじめに
こんにちは!アドビ製品を購入しようか迷っている皆さん、今日は特にAdobe Photoshopを使った手書き文字の切り抜きについてお話しします。プロの目線から見ても、Photoshopは非常に強力なツールであり、初心者でも使いこなせる魅力がいっぱいです。この記事を通じて、手書き文字の切り抜き方法や、Photoshopの便利な機能について学んでいきましょう!
手書き文字の切り抜き方法
基本的な切り抜き手順
手書き文字を切り抜くための基本的な手順は、まず画像をPhotoshopに読み込むことから始まります。次に、選択ツールを使って手書き文字を囲みます。最後に、選択範囲を反転させて、背景を削除することで、きれいに切り抜くことができます。
効果的な選択ツールの使い方
Photoshopには様々な選択ツールがありますが、手書き文字の切り抜きには「クイック選択ツール」や「ペンツール」が特におすすめです。これらのツールを使うことで、より細かい部分まで正確に選択することができます。初めて使う方も、少し練習すればすぐに慣れることができるでしょう。

Photoshopのツールと機能

手書き文字用のおすすめツール
手書き文字の切り抜きには、特に「ブラシツール」や「消しゴムツール」が役立ちます。ブラシツールを使って、細かい部分を調整したり、消しゴムツールで余分な部分を削除することで、よりクオリティの高い仕上がりになります。
レイヤーマスクの活用法
レイヤーマスクを使うことで、非破壊的に編集ができるため、後からの調整がとても楽になります。切り抜いた手書き文字をレイヤーマスクで隠すことで、必要な部分だけを簡単に表示させたり、再度編集することが可能です。
切り抜き後の加工方法
色調整とエフェクトの追加
切り抜きが完了したら、次は色調整やエフェクトの追加を行いましょう。Photoshopには様々なフィルターや調整レイヤーがありますので、自分の好みに合わせて仕上げることができます。特に、手書き文字に影をつけると、より立体感が出て魅力的になります。
背景との統合方法
切り抜いた手書き文字を新しい背景に統合する際は、レイヤーの順序やブレンドモードを調整することで、自然な仕上がりにすることができます。背景との色合いを合わせることも大切ですので、色調整を行いましょう。

手書き文字のクオリティ向上
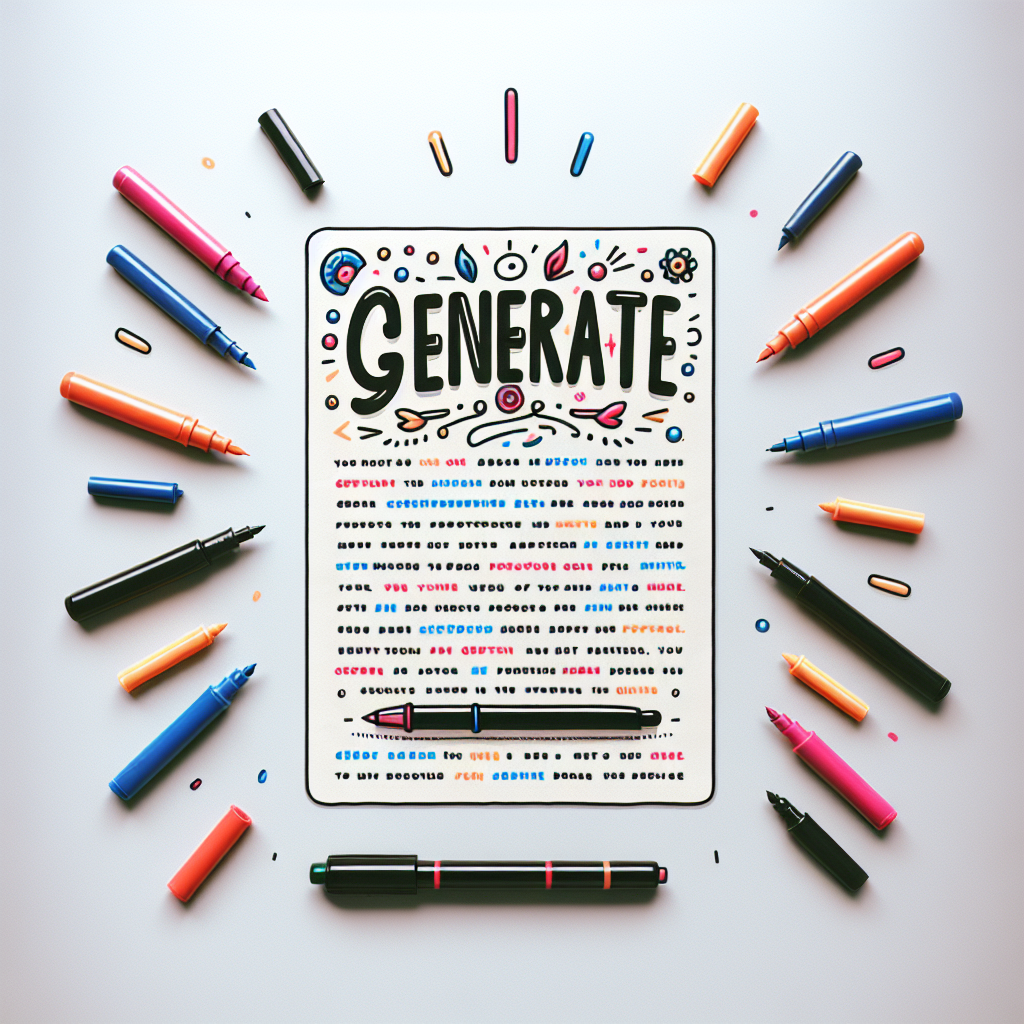
高解像度画像の利用
手書き文字をきれいに切り抜くためには、高解像度の画像を使用することが重要です。解像度が高いほど、細かい部分まで鮮明に表現できるので、切り抜き後のクオリティが格段に向上します。
手書き文字の補正テクニック
手書き文字には、時に不揃いな部分があることがあります。Photoshopの「修復ブラシツール」や「スポット修復ブラシ」を使うことで、これらの不揃いを簡単に補正することができます。これにより、よりプロフェッショナルな仕上がりを実現できます。
トラブルシューティング
よくある問題とその解決策
切り抜き作業中に直面することが多い問題には、選択範囲がうまく取れないことや、背景が残ってしまうことがあります。これらの問題は、選択ツールの使い方やレイヤーの設定を見直すことで解決できます。
切り抜き失敗の事例と対処法
切り抜きに失敗した場合は、まず冷静になり、どの部分が問題だったのかを分析しましょう。特に、選択範囲が不十分だったり、エッジがぼやけている場合は、再度選択ツールを使って修正することが可能です。
まとめ
成功する手書き文字の切り抜きのポイント
手書き文字の切り抜きで成功するためのポイントは、選択ツールの使い方や高解像度の画像を使用することです。また、レイヤーマスクを活用することで、より柔軟な編集が可能になります。これらのテクニックを駆使して、素敵な作品を作りましょう!
さらなる学びのためのリソース
Photoshopをさらに深く学びたい方には、Adobeの公式サイトをチェックすることをおすすめします。多くのチュートリアルやリソースが用意されているので、ぜひ活用してみてください。