Adobe Photoshopの塗りつぶしと境界線の完全ガイド
こんにちは、アドビ製品に興味を持っている皆さん!今日は、Adobe Photoshopの塗りつぶし機能と境界線処理について詳しく解説します。初心者の方でも安心して使えるように、プロの視点からのアドバイスを交えながらお届けしますので、ぜひ最後までお付き合いくださいね。
塗りつぶし機能の基本
塗りつぶしツールの選び方
Photoshopにはいくつかの塗りつぶしツールがありますが、最も一般的なのは「バケツツール」と「塗りつぶし」(Shift + F5)です。それぞれのツールには特長があり、用途によって使い分けることが大切です。例えば、バケツツールは単純な色の塗りつぶしに最適ですが、塗りつぶしは選択範囲を考慮して塗りつぶすことができます。
塗りつぶしの操作手順
塗りつぶしを行う際の基本的な手順は以下の通りです。まず、塗りつぶしたい領域を選択し、次に「バケツツール」を選択します。最後に、塗りつぶしたい色を選び、クリックするだけで完了です。これだけで、あなたのデザインが一気に変わりますよ!
| ツール名 | 用途 | 特長 |
|---|---|---|
| バケツツール | 単純な色の塗りつぶし | クリックした場所の色を一括で変更 |
| 塗りつぶし | 選択範囲の塗りつぶし | 選択した範囲に基づいて色を適用 |

境界線の処理方法
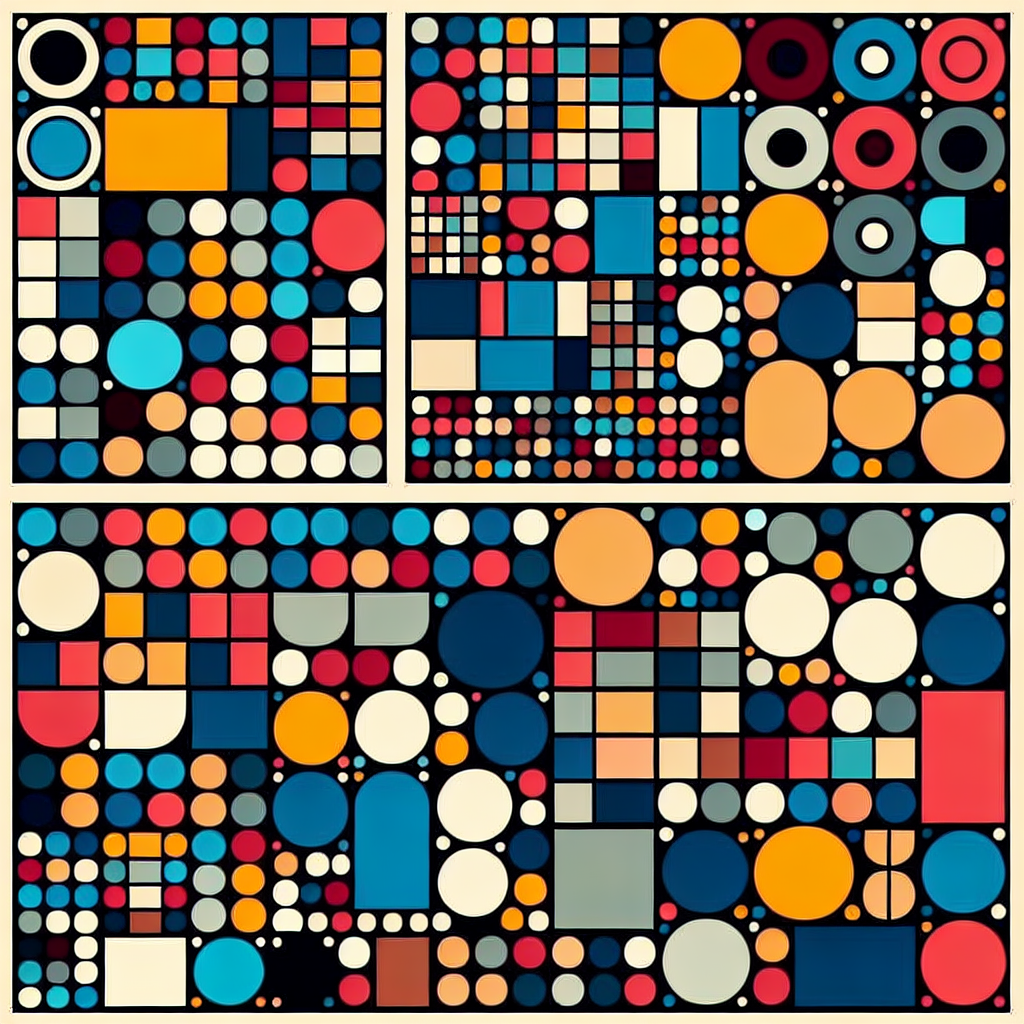
不自然な境界線を滑らかにするテクニック
境界線が不自然に見えると、全体のデザインが台無しになってしまいます。そこで、境界線を滑らかにするためのテクニックとして「ぼかしツール」を使う方法があります。このツールを使うことで、境界線を自然に馴染ませることができます。
境界線のぼやけを防ぐ方法
ぼやけた境界線を防ぐためには、選択範囲をしっかりと設定することが重要です。また、「アンチエイリアス」を有効にすることで、境界線を滑らかにしつつ、ぼやけを最小限に抑えることができます。これにより、プロフェッショナルな仕上がりを実現できますよ。
選択範囲の調整
選択範囲を正確に設定する方法
選択範囲を正確に設定するためには、「ペンツール」を使うのがオススメです。このツールを使えば、細かい部分も正確に選択できるので、特に複雑なデザインには最適です。選択範囲を調整することで、よりクオリティの高い作品を作ることができます。
境界線を綺麗に仕上げるためのヒント
境界線を綺麗に仕上げるためには、選択範囲の「境界線を調整」機能を使用しましょう。この機能を使うことで、境界線の滑らかさやぼかし具合を調整することができます。これにより、作品全体のクオリティが向上します。
トラブルシューティング

塗りつぶしが適用されない場合の対処法
塗りつぶしが適用されないときは、レイヤーがロックされているか、選択範囲が正しく設定されていない可能性があります。まずはレイヤーのロックを解除し、再度選択範囲を確認してみましょう。これで問題が解決することが多いです。
境界線がぼやける原因と解決策
境界線がぼやける原因には、解像度が低いことや、選択範囲の設定ミスが考えられます。解像度を上げたり、選択範囲を再設定することで、ぼやけを防ぐことができます。特に高解像度の画像を扱う場合は、注意が必要です。
効果的なデザインテクニック
塗りつぶしと境界線を使ったデザイン事例
塗りつぶしと境界線を効果的に使ったデザイン事例として、ポスターデザインやウェブバナーがあります。これらのデザインでは、色の使い方や境界線の処理が特に重要です。ぜひ、自分の作品にも取り入れてみてください。
おすすめのチュートリアルと参考作品
Adobeの公式サイトには、初心者向けのチュートリアルが豊富に揃っています。特に、Photoshopのチュートリアルは、実践的な内容が多く、非常に役立ちます。ぜひチェックしてみてください!
まとめ
塗りつぶしと境界線の活用方法の振り返り
今回は、Photoshopの塗りつぶし機能と境界線処理についてお話ししました。これらのテクニックをマスターすることで、あなたのデザインスキルがグンとアップすること間違いなしです!
さらなる学習リソースの紹介
最後に、さらなる学習のためにオンラインコースや書籍を活用することをおすすめします。特に、Adobeの公式リソースやYouTubeチャンネルは非常に参考になりますので、ぜひ活用してみてくださいね!


