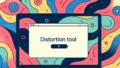はじめに
Adobe製品を使うことを考えている初心者の皆さん、こんにちは!今回は、特にAdobe Photoshopにおける「リンク」と「埋め込み」の違いについて詳しく解説します。これを知ることで、あなたのデザイン作業がよりスムーズに進むこと間違いなしです。さあ、一緒に学んでいきましょう!
リンクと埋め込みの基本
リンクと埋め込みの定義
まずは「リンク」と「埋め込み」の基本的な定義から始めましょう。リンクとは、外部ファイルを参照する方法で、元のファイルが変更されると、Photoshop内の画像も自動的に更新されます。一方、埋め込みは、画像データを直接プロジェクトファイルに組み込む方法で、元のファイルがなくても表示が可能です。
リンクと埋め込みの具体的な違い
リンクと埋め込みの違いは、主にファイルの管理方法にあります。リンクを使用すると、元のファイルが変更された場合に更新が自動で行われますが、埋め込みの場合は、ファイルサイズが大きくなることがあります。これらの違いを理解することで、どちらの方法を使うべきか選択しやすくなります。

メリット・デメリットの比較

リンクのメリットとデメリット
リンクの最大のメリットは、ファイルサイズを小さく保てることです。外部ファイルを参照するため、プロジェクトファイル自体は軽量になります。しかし、デメリットとして、リンク先のファイルが移動したり削除されたりすると、画像が表示されなくなるリスクがあります。
埋め込みのメリットとデメリット
埋め込みのメリットは、元のファイルがなくても画像が表示されることです。これにより、他のユーザーとファイルを共有する際に便利です。ただし、埋め込むことでファイルサイズが大きくなり、作業が重くなる可能性があります。
| 方法 | メリット | デメリット |
|---|---|---|
| リンク | ファイルサイズが小さい | リンク切れのリスク |
| 埋め込み | 元ファイルが無くても表示可能 | ファイルサイズが大きくなる |
ファイルサイズの管理
リンクと埋め込みがファイルサイズに与える影響
ファイルサイズの管理は、特に大規模なプロジェクトでは非常に重要です。リンクを使うことで、プロジェクトファイルのサイズを小さく保つことができ、作業が軽快になります。一方で、埋め込みを選ぶと、すべてのデータが一つのファイルに含まれるため、サイズが増加します。
効率的なファイル管理方法
効率的なファイル管理のためには、プロジェクトの規模やチームの構成に応じてリンクと埋め込みを使い分けることが大切です。例えば、チームで共同作業をする場合は、リンクを使って最新の画像を共有するのが良いでしょう。

画像の更新方法
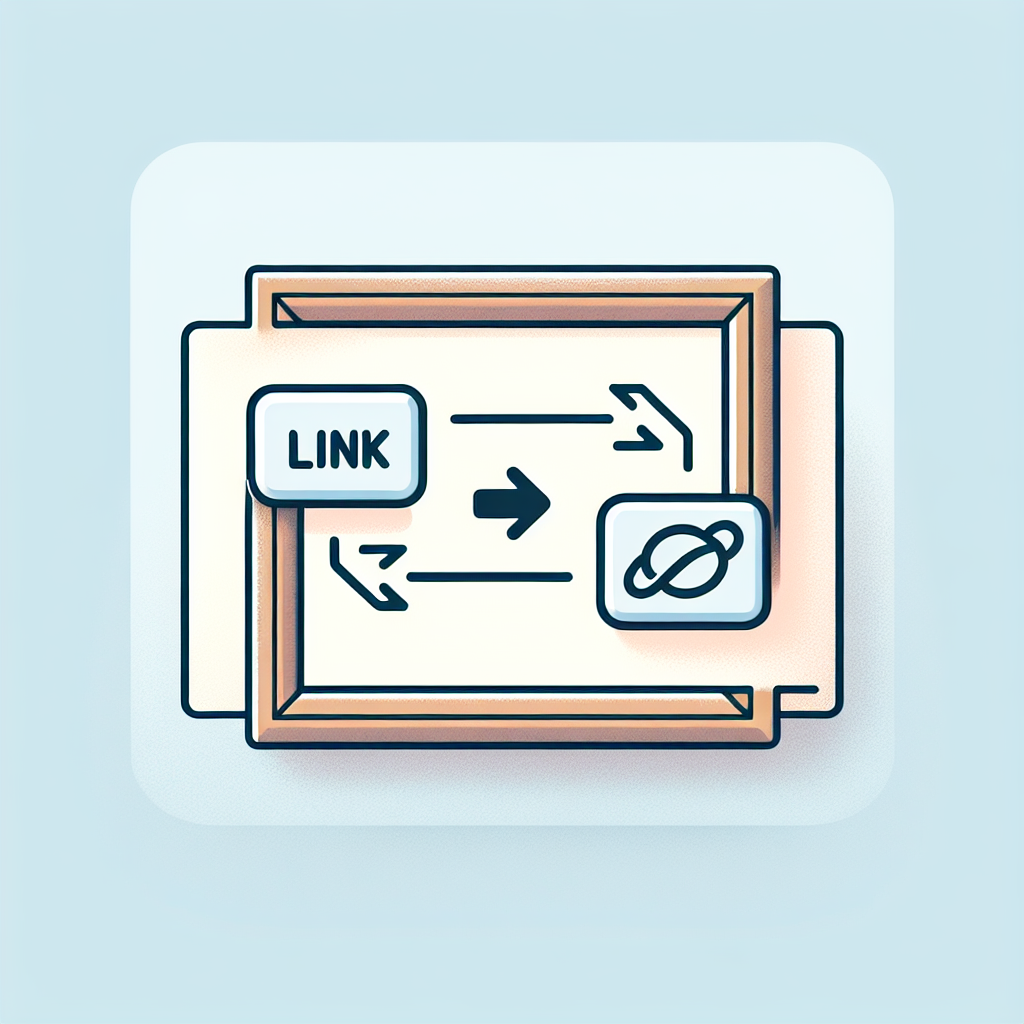
リンクを使用した場合の画像更新手順
リンクを使用している場合、画像を更新するのは非常に簡単です。元のファイルを編集し保存すれば、Photoshop内の画像も自動的に更新されます。これにより、常に最新のデザインを保つことができます。
埋め込み画像の更新方法
埋め込んだ画像の更新は少し手間がかかります。新しい画像を埋め込むには、古い画像を削除してから新しい画像を追加する必要があります。この手順を踏むことで、プロジェクト内のデータを整理できます。
プロジェクトの共有
共同作業におけるリンクと埋め込みの選択
共同作業を行う際には、リンクと埋め込みの選択が重要です。リンクを使用すると、他のメンバーが最新の画像を簡単に反映できるため、効果的です。一方、埋め込みは、ファイルを共有する際に便利ですが、サイズが大きくなることを考慮する必要があります。
ファイルの共有と互換性の考慮点
ファイルの共有時には、互換性も考慮する必要があります。リンクを使う場合、相手が同じフォルダ構成を持っていないとリンクが切れてしまう可能性があります。埋め込みを選ぶことで、そうした問題を回避することができます。

トラブルシューティング
リンクが切れた場合の対処法
リンクが切れてしまった場合、まずはリンク先のファイルがどこにあるかを確認しましょう。リンクを再設定することで、画像を復元できます。また、リンクのパスを確認することも重要です。
埋め込んだ画像が正しく表示されない場合の解決策
埋め込んだ画像が表示されない場合は、ファイルが破損している可能性があります。この場合、別の画像を埋め込むか、元の画像を再度保存して再埋め込みを試みてください。
まとめ
リンクと埋め込みの使い分け
リンクと埋め込みの使い分けは、プロジェクトの目的や状況によって異なります。ファイルサイズを重視する場合はリンクを、共有のしやすさを重視する場合は埋め込みを選ぶと良いでしょう。
今後のプロジェクトに役立つヒント
今後のプロジェクトで役立つヒントとして、常にファイルのバックアップを取ることが挙げられます。また、Adobeの