はじめに
こんにちは!アドビ製品に興味を持っているあなたに、今日は特に「Adobe Photoshop」の「属性パネル」についてお話しします。初心者の方でも安心して使えるように、プロの目線や写真家の視点から、役立つ情報をお届けします。これを読めば、属性パネルの使い方がわかり、あなたのクリエイティブな作業がもっと楽しくなること間違いなしです!
属性パネルの基本
属性パネルとは?
属性パネルは、Photoshopで選択したレイヤーやオブジェクトのプロパティを表示・編集するためのツールです。これを使うことで、色やサイズ、透明度などを簡単に調整できます。特に初心者の方には、視覚的にわかりやすく、操作が直感的であるため、非常に便利です。
属性パネルの表示方法
属性パネルを表示するには、メニューバーから「ウィンドウ」→「属性」を選択するだけ!また、特定のレイヤーを選択すると、自動的に属性パネルが表示されることもあります。これにより、必要な情報にすぐアクセスできるので、作業がスムーズに進みます。
属性パネルの基本機能
属性パネルでは、以下のような基本機能が利用できます:
- 色の変更
- サイズの調整
- 透明度の設定
これらの機能を駆使することで、あなたのデザインが一気に洗練された印象になりますよ!

属性パネルの使い方
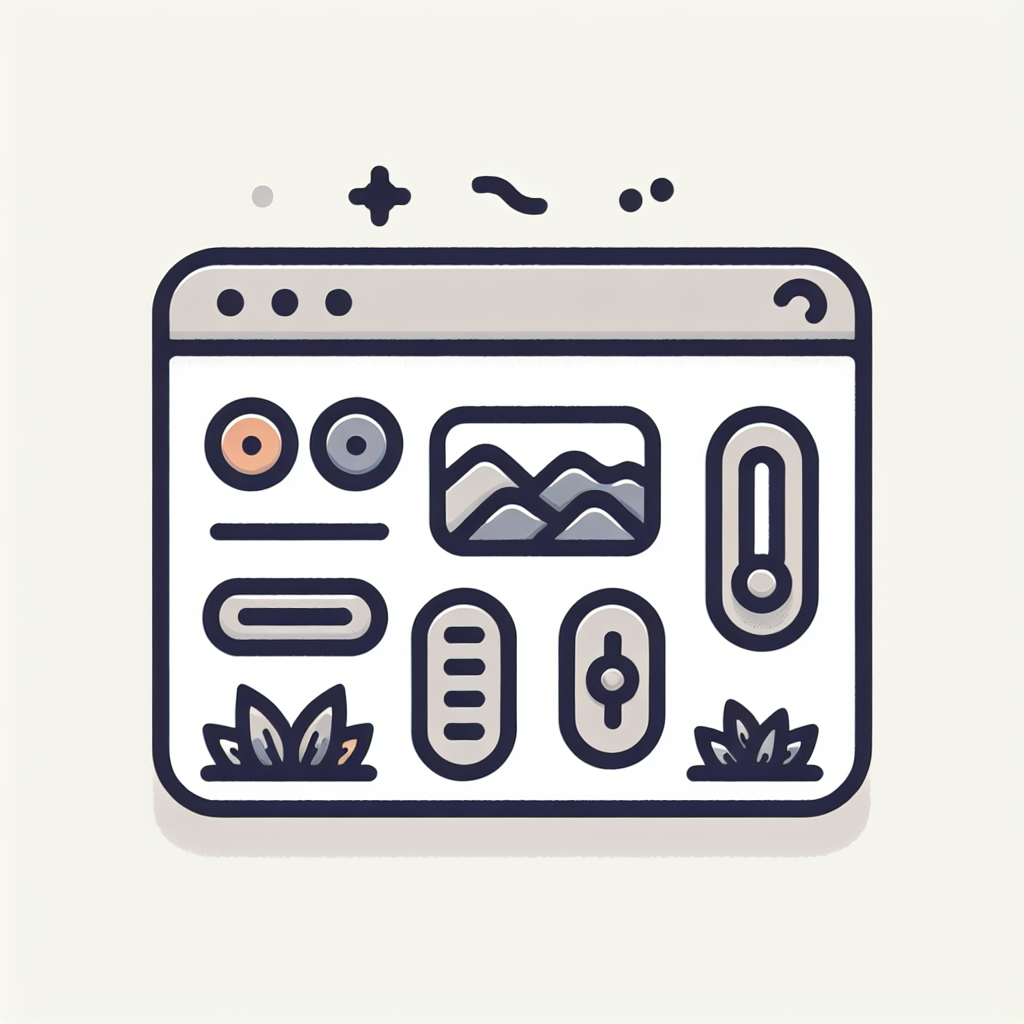
レイヤーの属性を変更する手順
レイヤーの属性を変更するには、まず変更したいレイヤーを選択し、属性パネルを開きます。次に、色やサイズなどを調整するだけで、瞬時に変更が反映されます。これにより、デザインの微調整が簡単に行えます。
属性パネルでのテキスト編集
テキストレイヤーを選択すると、属性パネルでフォントのスタイルやサイズ、色を変更できます。特に、フォントの選び方やサイズ感は、デザイン全体の印象を大きく左右するため、慎重に選びましょう。
画像のプロパティ設定
画像レイヤーを選択すると、属性パネルでサイズや位置を調整することができます。これにより、画像が他の要素とどのように調和するかを簡単に確認しながら作業できます。プロの写真家として、画像の配置やサイズ感にこだわることは、作品のクオリティを高めるために重要です。
属性パネルのカスタマイズ
自分の作業スタイルに合わせたカスタマイズ
属性パネルは、自分の作業スタイルに合わせてカスタマイズできます。必要な機能を優先的に表示することで、作業効率が向上します。自分がよく使う機能を把握しておくと、時間の節約にもつながります。
よく使う機能の設定方法
よく使う機能は、属性パネルの設定から簡単に追加できます。例えば、特定の色やサイズをよく使う場合、それをすぐに選択できるようにしておくと、作業が快適になります。
ショートカットキーの活用
Photoshopには多くのショートカットキーがあり、これを活用することで作業効率がさらにアップします。属性パネルの表示や特定の機能へのアクセスも、ショートカットキーを使うことでスピーディーに行えます。ぜひ、自分に合ったショートカットを見つけてみてください。

トラブルシューティング
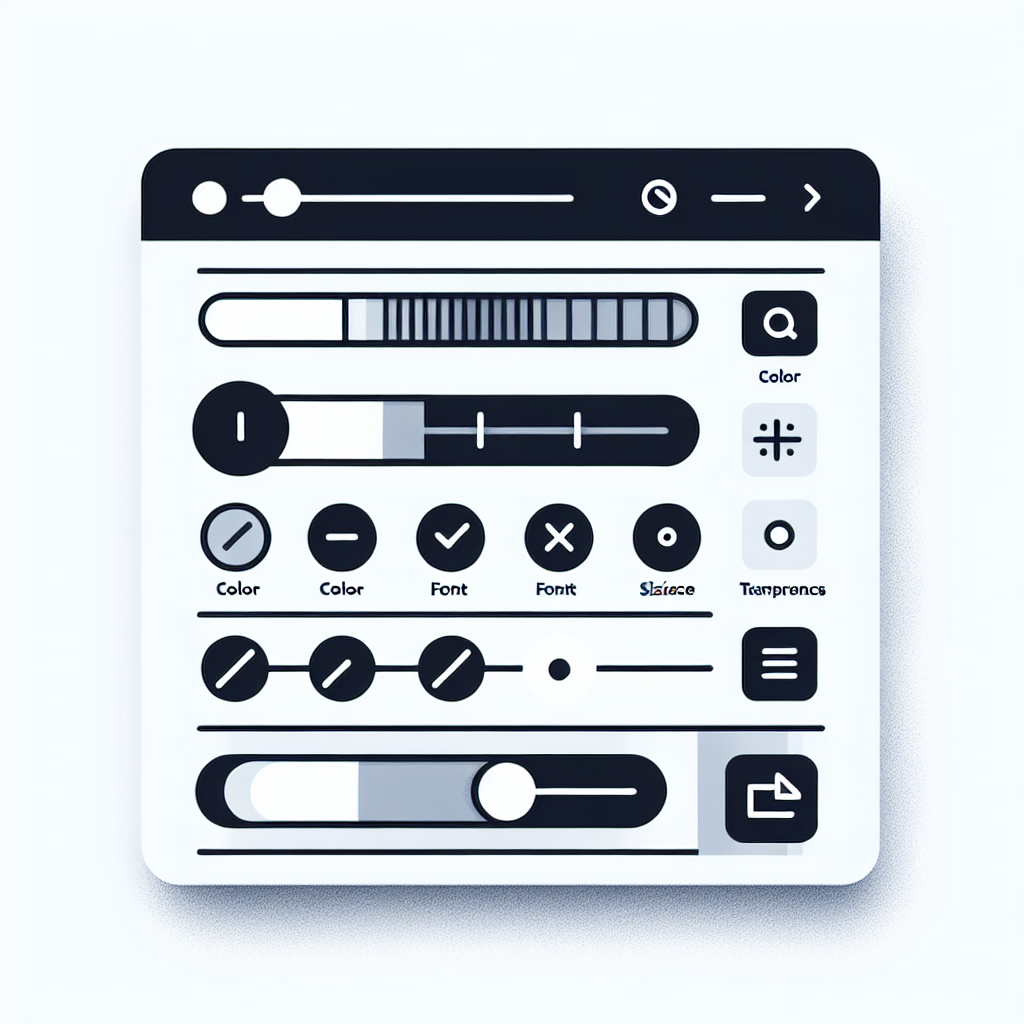
属性パネルが表示されない場合の対処法
属性パネルが表示されない場合は、まず「ウィンドウ」メニューから「属性」を選択してみましょう。それでも表示されない場合、Photoshopを再起動することで解決することが多いです。これで問題が解消されることが期待できます。
属性パネルが期待通りに機能しない時の解決策
属性パネルが期待通りに機能しない場合は、Photoshopの設定をリセットすることを検討してみてください。これにより、設定の不具合が解消されることがあります。また、最新のアップデートを確認することも重要です。
よくある問題とその対策
属性パネルに関するよくある問題には、表示の遅延や機能の不具合があります。これらは、メモリの使用状況を確認したり、不要なレイヤーを削除することで改善されることがあります。定期的に作業環境を整理することも大切です。
属性パネルと他のパネルの違い
属性パネルとレイヤーパネルの違い
属性パネルは、選択したレイヤーやオブジェクトのプロパティを編集するためのツールであるのに対し、レイヤーパネルはレイヤーの管理を行うためのものです。レイヤーの順序や表示・非表示を管理するのがレイヤーパネルの役割です。
属性パネルとその他の関連パネルの役割
Photoshopには、色を調整する「カラー」パネルや、フィルターを適用する「フィルターパネル」など、多くの関連パネルがあります。各パネルは特定の機能に特化しており、属性パネルはその中でも特にレイヤーの属性にフォーカスしています。
各パネルの使い分け
それぞれのパネルの役割を理解することで、作業効率が向上します。属性パネルはプロパティの編集、レイヤーパネルはレイヤーの管理、カラーやフィルターパネルはそれぞれの調整に特化しています。状況に応じて使い分けることが大切です。
実践的な活用例
属性パネルを使った具体的なデザイン例
例えば、バナー広告を作成する際、属性パネルを使ってテキストの色やサイズを調整することで、目を引くデザインに仕上げることができます。属性パネルを駆使することで、視覚的に魅力的な作品を簡単に作り上げることが可能です。
効率的な編集テクニック
属性パネルを利用した効率的な編集テクニックには、複数のレイヤーを一括で選択し、同時にプロパティを変更する方法があります。これにより、時間を大幅に節約できます。特に大規模なプロジェクトでは、このテクニックが非常に役立ちます。
プロジェクトに役立つヒントとトリック
プロジェクトを進める上でのヒントとして、属性パネルでの変更はこまめに保存することが重要です。また、作業中に気になる点があれば、すぐに属性パネルを開いて確認する習慣をつけると良いでしょう。これにより、無駄な手戻りを防げます。

| 機能 | 説明 |
|---|---|
| 色の変更 | 選択したレイヤーの色を変更することができます。 |
| サイズ調整 | オブジェクトのサイズを自由に変更できます。 |
| 透明度設定 | レイヤーの透明度を調整し、重ね合わせ効果を出せます。 |
これで、属性パネルの基本から活用方法まで、しっかりと理解できたのではないでしょうか。Adobeの製品を使いこなして、あなたのクリエイティブな世界を広げていきましょう!
さらに、Adobe Photoshopの公式サイトで最新情報をチェックしてみてくださいね!


