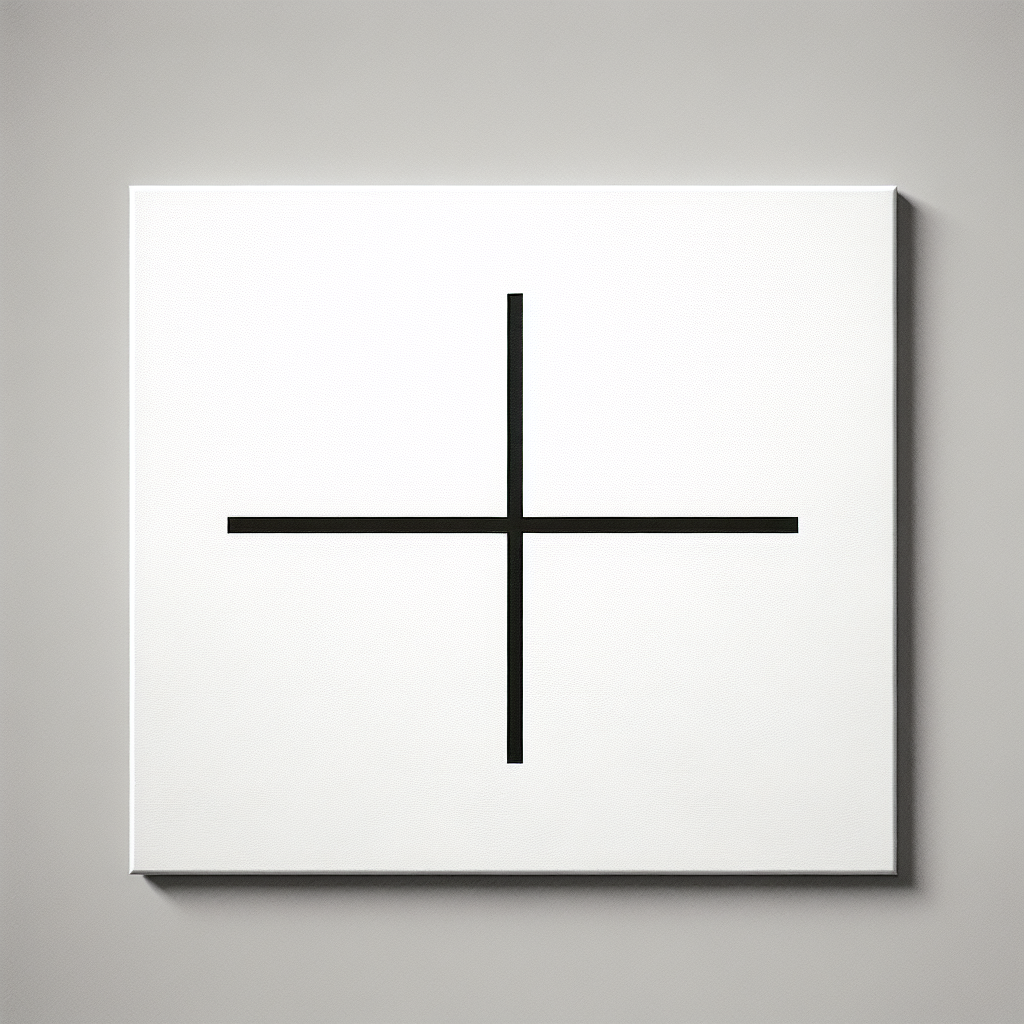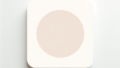はじめに
Adobe製品に興味があるけれど、どれを選べばいいのか迷っているあなたへ!特にPhotoshopは、デザインや写真編集の世界で非常に人気のあるツールです。この記事では、Photoshopを使って中心線を引く方法やその活用法を詳しく解説します。初心者でも分かりやすく、実践的な情報をお届けしますので、一緒に学んでいきましょう!
Adobe Photoshopでの中心線の引き方と活用法
中心線の引き方
中心線を引くことは、デザインの基本です。正確な中心線を引くことで、オブジェクトの配置が整い、視覚的なバランスが取れます。では、どのように中心線を引くのか、基本手順を見ていきましょう。
中心線を引くための基本手順
1. 新しいドキュメントを開きます。
2. 縦または横のガイドラインを追加します。
3. 「表示」メニューから「新規ガイド」を選択し、位置を指定します。
この手順を踏むことで、簡単に中心線を引くことができます。
オブジェクトの中心を見つける方法
オブジェクトの中心を見つけるには、選択したオブジェクトのバウンディングボックスを利用します。バウンディングボックスの中心がオブジェクトの中心です。これを基にガイドラインを引くと、より正確なデザインが可能です。

ガイドラインの設定
ガイドラインを活用することで、デザインの精度が向上します。ここでは、ガイドラインの表示・非表示の切り替え方法と、中心線を引くためのガイドラインの設定方法を紹介します。
ガイドラインの表示・非表示の切り替え
「表示」メニューから「ガイド」を選択することで、ガイドラインを表示または非表示にできます。これにより、作業中の画面をすっきりさせることができます。
中心線を引くためのガイドラインの設定方法
中心線を引くためには、ドキュメントの幅や高さを基にガイドラインを設定します。例えば、幅が1000pxの場合、500pxにガイドラインを引くことで、正確な中心線が得られます。
整列機能の活用
整列機能を使うことで、複数のオブジェクトを簡単に整列させることができます。デザインの一貫性を保つために、ぜひ活用しましょう。
複数オブジェクトの整列方法
整列したいオブジェクトを選択し、「整列」パネルから希望の整列方法を選びます。これにより、すべてのオブジェクトが一瞬で整列します。
整列機能のショートカットキー一覧
| 整列機能 | ショートカットキー |
|---|---|
| 左揃え | Ctrl + Shift + L |
| 中央揃え | Ctrl + Shift + C |
| 右揃え | Ctrl + Shift + R |
デザインのバランス調整
デザインにおいてバランスは非常に重要です。中心線を基準に要素を配置することで、視覚的な安定感を得ることができます。
中心線を基準にした要素の配置
中心線を基準にすることで、左右対称のデザインが可能になります。これにより、見る人にとって心地よい印象を与えることができます。
デザインの美しさを引き出すためのテクニック
色やフォントの選択、余白の調整なども考慮しながら、中心線を活用することで、より洗練されたデザインが生まれます。デザインの美しさを追求しましょう!
トラブルシューティング
中心線やガイドが表示されない場合、または意図した通りに中心線を使えない場合の対処法を紹介します。これらのトラブルを解決することで、作業がスムーズになります。
中心線やガイドが表示されない場合の対処法
まずは「表示」メニューから「ガイド」を選択し、表示設定を確認しましょう。それでも表示されない場合は、Photoshopの再起動を試みてください。
意図した通りに中心線を使えない時の設定見直し方法
設定が正しいか確認するために、「環境設定」から「ガイドとグリッド」をチェックしましょう。ここで設定を見直すことで、中心線の使用がスムーズになります。
まとめ
中心線を活用することで、デザインの精度や美しさが向上します。Photoshopを使いこなすことで、あなたのクリエイティブな表現が広がります。今後のデザイン作業に役立つTipsをお届けします。
中心線を活用したデザインのメリット
中心線を使うことで、デザインのバランスが整い、視覚的に美しい作品が生まれます。初心者でも簡単に取り入れられるテクニックです。
今後のデザイン作業に役立つTips
Adobeの公式サイトでは、さまざまなチュートリアルやリソースが用意されています。ぜひこちらをチェックして、更なるスキルアップを目指しましょう!