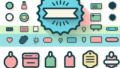はじめに
こんにちは!アドビ製品に興味を持っているあなたに、特に初心者の方々が抱える悩みを解決するための記事をお届けします。今回は、Adobe Photoshopを使って、ラインツールで矢印を作成する方法について詳しく解説します。デザインの基礎を学びながら、あなたのクリエイティブなスキルを磨いていきましょう!
Adobe Photoshopでラインツールを使って矢印を作成する方法
ラインツールの基本
まずは、ラインツールの基本から始めましょう。このツールは、シンプルなラインを描くための非常に便利な機能です。特に、矢印を描く際には欠かせないアイテムです。
ラインツールの選択と初期設定
ラインツールを選択するには、ツールバーから「ラインツール」をクリックします。初期設定では、ラインの太さや色が設定されていますので、まずはこれを確認しましょう。自分のデザインに合った設定に変更することで、より効果的な矢印を作成できます。
基本的なラインの描き方
ラインを描くには、キャンバス上でクリックしてドラッグするだけです。直線を描くことができ、簡単にカスタマイズすることも可能です。最初は少し練習が必要かもしれませんが、すぐに慣れてきますよ!
矢印のスタイル設定
次に、矢印のスタイルを設定していきます。矢印は、デザインに動きを与える重要な要素ですので、しっかりとカスタマイズしましょう。
矢印の形状をカスタマイズする方法
ラインツールのオプションバーから、矢印の形状を選択することができます。先端の形や太さを変更することで、あなたの意図にぴったりの矢印を作成できます。
色やサイズの変更方法
色やサイズは、レイヤーパネルから簡単に変更できます。自分のデザインに合った色を選ぶことで、より印象的な矢印に仕上げることができます。
矢印の配置と整列
矢印を描いたら、次は配置と整列です。デザイン全体のバランスを考えながら、矢印を効果的に配置しましょう。
矢印を他のオブジェクトと整列させる方法
Photoshopでは、整列ツールを使って他のオブジェクトと矢印を簡単に整列させることができます。これにより、全体のデザインがより洗練された印象になります。
配置を整えるためのヒント
配置を整える際は、ガイドラインを活用すると便利です。ガイドラインを引くことで、正確に配置することができ、デザインのクオリティが向上します。
デザインの一貫性を保つ
デザインの一貫性は、プロフェッショナルな印象を与えるために非常に重要です。複数の矢印を使う場合は、スタイルを統一しましょう。
複数の矢印のスタイルを統一する方法
同じ色やサイズ、形状を使うことで、デザイン全体の統一感を保つことができます。これにより、視覚的に美しい仕上がりになります。
デザイン全体の調和を図るテクニック
デザイン全体の調和を図るためには、配色やフォントの選択にも注意が必要です。矢印だけでなく、他の要素とも連携させることで、より魅力的なデザインが完成します。
トラブルシューティング
矢印を作成する際にトラブルが発生することもありますが、心配しないでください!ここではよくある問題とその解決策を紹介します。
矢印が表示されない場合の対処法
もし矢印が表示されない場合は、レイヤーが非表示になっている可能性があります。レイヤーを確認して、表示状態をチェックしましょう。
意図した通りに描画できない場合の解決策
描画がうまくいかない場合は、ズームレベルやキャンバスの設定を見直してみてください。細かい調整が必要な場合もありますので、焦らずに取り組みましょう。
まとめ
最後に、今回の内容を振り返りましょう!矢印はデザインにおいて非常に重要な要素であり、正しい使い方を学ぶことで、あなたの作品が一段と魅力的になります。
効果的な矢印の活用法
矢印を使って情報を整理したり、視線を誘導したりすることができます。効果的に活用することで、デザインのクオリティを大幅に向上させることができるでしょう。
今後のデザインへの応用方法
今回学んだことを活かして、他のデザインプロジェクトにも挑戦してみてください。アドビ製品は多機能であり、あなたのクリエイティブなアイデアを実現する手助けをしてくれます。