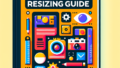はじめに
こんにちは!アドビ製品に興味を持っているあなたに、特にAdobe Photoshopの埋め込み機能についてのガイドをお届けします。初心者の方でも安心して使えるように、基本から応用までしっかり解説していきますので、ぜひ最後までお付き合いくださいね!
Adobe Photoshopにおける埋め込みの完全ガイド
埋め込みの基本
埋め込みとは、外部の画像やオブジェクトをPhotoshopのドキュメントに直接取り込むことを指します。これにより、元のファイルがなくても、デザインをそのまま保持することができます。特に、作品を他の人と共有する際には非常に便利です。
埋め込みとは何か?
埋め込みは、画像やオブジェクトをPhotoshop内に固定する方法です。これにより、他のファイルへの依存を減らすことができます。プロの写真家としては、作品を完成させるために、埋め込みを活用することが多いです。
埋め込みの利点と欠点
埋め込みの利点は、ファイルを一つにまとめられることです。一方で、ファイルサイズが大きくなる欠点もあります。特に、複数の高解像度画像を埋め込むと、作業が重くなることもありますので注意が必要です。

埋め込みの方法
埋め込みを行うには、いくつかの手順があります。特に初心者の方には、基本的な操作を覚えておくと良いでしょう。ここでは、画像とオブジェクトの埋め込み手順を詳しく説明します。
画像の埋め込み手順
画像を埋め込むには、まず「ファイル」メニューから「配置」を選びます。次に、埋め込みたい画像を選択し、「埋め込み」をクリックします。これで、画像がドキュメントに組み込まれます。
オブジェクトの埋め込み手順
オブジェクトの埋め込みも同様に行います。「レイヤー」メニューから「スマートオブジェクトを新規作成」を選択し、埋め込みたいオブジェクトを選びます。これで、オブジェクトがドキュメント内に埋め込まれます。
埋め込みファイルの管理
埋め込んだファイルを管理することは、プロの作品を整理する上で非常に重要です。ファイルサイズや整理方法に注意を払いましょう。
埋め込んだファイルのサイズ管理
埋め込んだファイルは、特に大きな画像の場合、ファイルサイズが膨れ上がることがあります。Photoshopの「イメージ」メニューから「イメージサイズ」を選び、サイズを確認しましょう。必要に応じて画像を圧縮することも考慮してください。
埋め込みファイルの整理方法
埋め込んだファイルは、レイヤーパネルで管理できます。レイヤー名をわかりやすく変更することで、作業をスムーズに進めることができます。また、色分けやグループ化も活用すると良いでしょう。
| 埋め込みの利点 | 埋め込みの欠点 |
|---|---|
| ファイルを一つにまとめられる | ファイルサイズが大きくなる |
| 元のファイルがなくても作業可能 | 作業が重くなることがある |
| 簡単に共有できる | 編集が難しくなることがある |
リンクと埋め込みの違い
リンクと埋め込みは似ているようで、実は大きな違いがあります。ここでは、リンクの定義とその使用方法を解説します。
リンクの定義と使用方法
リンクは、外部のファイルを参照する方法です。元のファイルが変更されると、Photoshop内でもその変更が反映されます。データを軽く保ちたい場合はリンクを選ぶと良いでしょう。
埋め込みとの比較
埋め込みはファイルを固定するのに対し、リンクは常に外部ファイルに依存します。プロの現場では、ファイルサイズを考慮して、状況に応じて使い分けることが多いです。
埋め込み後の編集
埋め込んだファイルの編集も重要なポイントです。ここでは、埋め込んだ画像やオブジェクトの編集方法について説明します。
埋め込んだ画像の編集方法
埋め込んだ画像は、レイヤーとして扱われます。選択したレイヤーをダブルクリックすると、画像の編集が可能になります。フィルターやエフェクトを使って、より魅力的なデザインに仕上げましょう。
埋め込みオブジェクトの編集時の注意点
埋め込みオブジェクトを編集する際は、元のオブジェクトの特性を理解しておくことが大切です。特に、スマートオブジェクトの場合、元のファイルに戻すことができるため、安心して編集できます。
ファイルの互換性
異なるソフトウェアやバージョン間での互換性も考慮しなければなりません。特にプロの現場では、様々なソフトを使うことが多いので、注意が必要です。
他のソフトウェアとの互換性
Photoshopは、他のアドビ製品や外部ソフトウェアとの互換性が高いです。特に、IllustratorやInDesignとの連携は非常にスムーズです。これにより、デザインの幅が広がります。
異なるバージョン間での埋め込みの問題
異なるバージョン間での埋め込みには注意が必要です。古いバージョンで作成したファイルを新しいバージョンで開くと、予期しない結果になることがありますので、互換性を確認しましょう。
よくある質問(FAQ)
ここでは、埋め込みに関する一般的な疑問を解消します。初心者の方がよく抱える疑問をまとめましたので、ぜひ参考にしてください。
埋め込みに関する一般的な疑問
埋め込みファイルが大きくなりすぎた場合、どうすれば良いでしょうか?ファイルサイズを小さくするためには、不要なレイヤーを削除したり、画像を圧縮することをお勧めします。
トラブルシューティングガイド
埋め込んだファイルが表示されない場合、まずはレイヤーが非表示になっていないか確認しましょう。問題が解決しない場合は、Photoshopを再起動することも効果的です。
まとめ
埋め込みの重要性と活用方法について学んできましたが、いかがでしたか?埋め込み機能を使うことで、デザインの効率が格段に向上します。ぜひ、実際に試してみてくださいね。
次のステップ:Photoshopをさらに活用するために
Photoshopを使いこなすためには、公式のAdobeのサイトで最新情報をチェックすることが大切です。新しい機能やテクニックを学ぶことで、あなたの作品がさらに素晴らしいものになりますよ!