Adobe Photoshopで黒背景を透過させる方法
こんにちは!アドビ製品を購入しようか迷っているあなたに、今回はAdobe Photoshopを使った黒背景の透過処理についてお話しします。初心者でも簡単にできる方法をプロの目線とプロの写真家の視点から解説していきますので、ぜひ最後までお付き合いください!
黒背景の画像を透過させる手順
ステップバイステップガイド
まずは、黒背景の画像を透過させる基本的な手順を見ていきましょう。以下のステップに従って進めてみてください。
- Adobe Photoshopを起動し、黒背景の画像を開きます。
- 「クイック選択ツール」を使って、透過させたい部分を選択します。
- 選択範囲を「レイヤーマスク」に変換して、黒背景を透過させます。
使用するツールと機能
このプロセスでは、主に「クイック選択ツール」と「レイヤーマスク」を使用します。これらのツールは、初心者でも扱いやすく、直感的に操作できるのが魅力です。

透過処理後の画像の保存形式
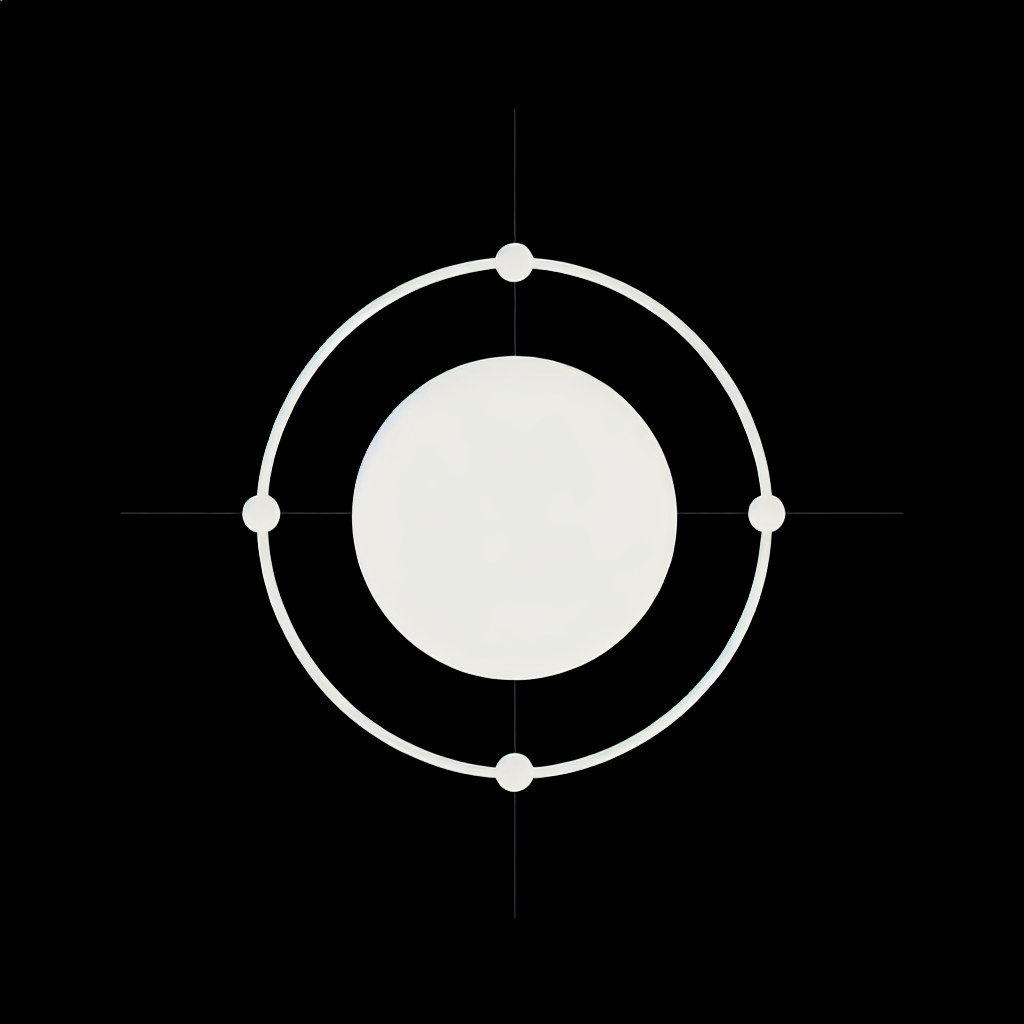
適切な保存形式の選び方
透過処理を行った後、どの形式で画像を保存するかは非常に重要です。特に、透過情報を保持したい場合はPNG形式が最適です。
各形式の特徴と利点
| 形式 | 特徴 | 利点 |
|---|---|---|
| PNG | 透過情報を保持 | 高画質で背景が透過できる |
| JPEG | 透過不可 | ファイルサイズが小さく、広く使われている |
| GIF | 256色までの透過 | アニメーションが可能 |
黒背景が透過処理に与える影響
コントラストと色の関係
黒背景の透過処理を行うと、画像のコントラストが強調されることがあります。これにより、被写体がより際立つ効果が期待できます。
透過処理後の画像品質の維持
透過処理を行った後でも、画像の品質を維持するために注意が必要です。特に、エッジ部分がぼやけないようにすることが大切です。
レイヤーマスクの使い方
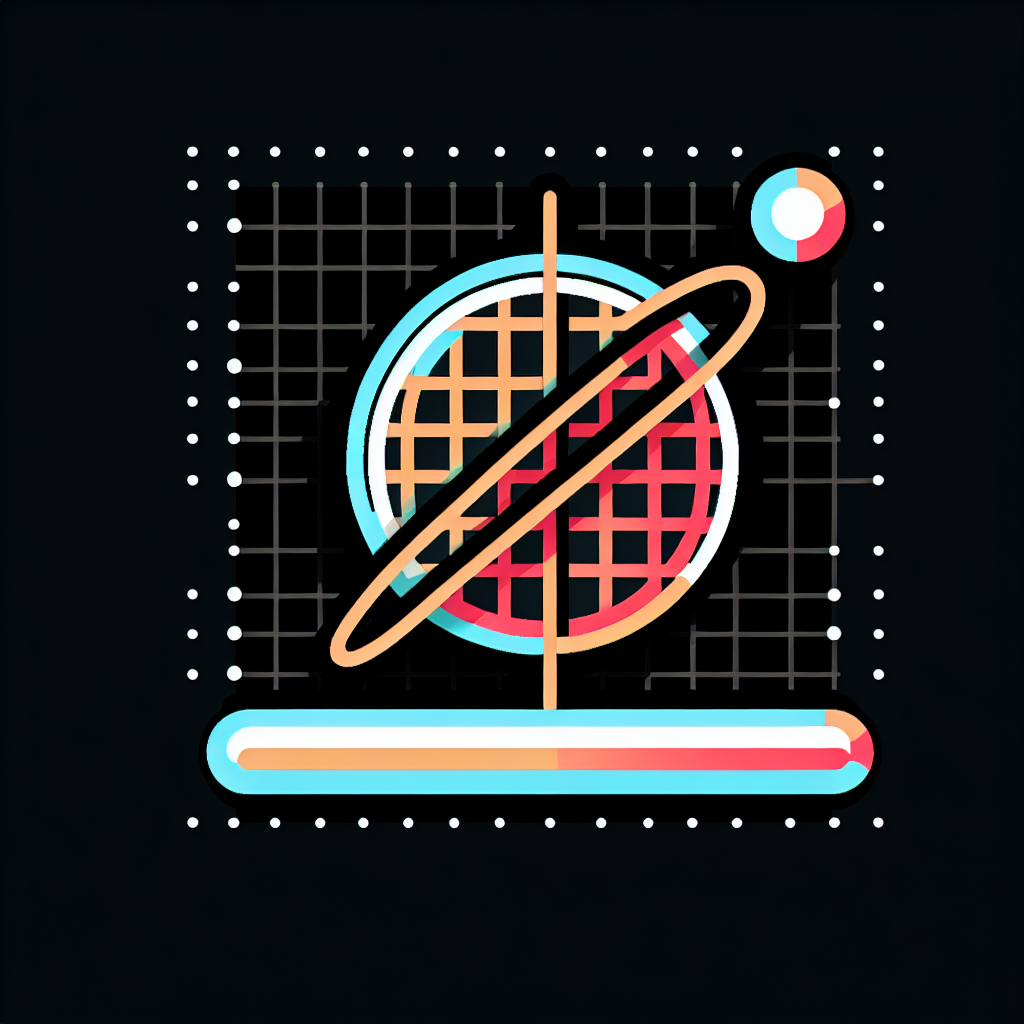
レイヤーマスクの基本
レイヤーマスクは、画像の一部を隠したり表示したりする強力なツールです。これを使えば、透過処理がより柔軟に行えます。
レイヤーマスクを使った透過処理のメリット
レイヤーマスクを使用することで、後から選択範囲を調整したり、元の画像を保持することができます。このため、失敗を恐れずに作業が進められます。

トラブルシューティング
よくある問題とその解決策
透過処理を行う際に、いくつかの問題が発生することがあります。例えば、選択範囲が不完全だったり、エッジが不自然になったりすることです。
透過部分が白くなる場合の対処法
透過部分が白くなってしまう場合は、レイヤーマスクの設定を見直すことが重要です。また、背景の色を確認し、適切な選択範囲を設定することも大切です。
まとめ
透過処理のポイントと注意点
黒背景の透過処理は、画像をより魅力的にするための素晴らしい技術です。選択ツールやレイヤーマスクを使いこなし、適切な保存形式を選ぶことで、質の高い画像を作成できます。
さらなる学習リソースの紹介
Adobe Photoshopのさらなる使い方を学ぶためには、公式のAdobeチュートリアルを活用するのがオススメです。さまざまな技術を学び、あなたのスキルを向上させましょう!


