はじめに
こんにちは!アドビ製品に興味がある皆さん、特にPhotoshopを使ってみたいと思っている初心者の方々に向けて、今回は「Adobe Photoshopで余白を広げる方法」について詳しく解説していきます。余白の設定や画像のサイズ変更、デザインの整合性について学ぶことで、あなたの作品がより魅力的になりますよ!さあ、一緒に楽しく学んでいきましょう!
余白の設定方法
余白を広げる基本手順
余白を広げるための基本的な手順はとてもシンプルです。まず、Photoshopを開き、対象の画像を選択します。次に、キャンバスサイズを変更するオプションを使って、余白を広げたい方向に数値を入力するだけです。これで、必要な余白を簡単に設定できますよ!
メニューとツールの使い方
Photoshopのメニューには、余白を設定するための便利なツールがたくさんあります。特に「イメージ」メニューの「キャンバスサイズ」を利用することで、直感的に余白を調整できます。また、ツールバーの「矩形選択ツール」を使って、特定の部分を選択してから余白を追加することも可能です。自分のスタイルに合った方法を選んでみてくださいね!

画像のサイズ変更

余白を広げた際の画像サイズの変化
余白を広げると、画像のサイズが変わることがあります。特に、キャンバスサイズを変更した場合、画像がどのように配置されるかを考慮することが重要です。画像が中央に位置するよう調整することで、全体のバランスが良くなりますよ。
他の要素に影響を与えない方法
余白を広げる際に、他の要素に影響を与えないためには、レイヤーを使うことが効果的です。新しいレイヤーを作成し、その上に余白を追加することで、既存のデザインを壊さずに調整できます。これにより、デザインの自由度が広がりますよ。
デザインの整合性
余白を広げたときのデザインバランス
デザインの整合性を保つためには、余白の広がりが全体のバランスにどのように影響するかを考えることが大切です。余白が広がることで、視覚的な呼吸スペースが生まれ、作品がより洗練された印象になります。デザインの一貫性を意識して、余白を調整してみましょう。
他の要素との調和を保つためのポイント
他の要素との調和を保つためには、色やフォント、形状とのバランスを考慮することが重要です。余白を広げた場合でも、他の要素がきちんと調和するように配置を見直しましょう。これにより、全体的にまとまりのあるデザインが完成します。
印刷やWeb用の最適化
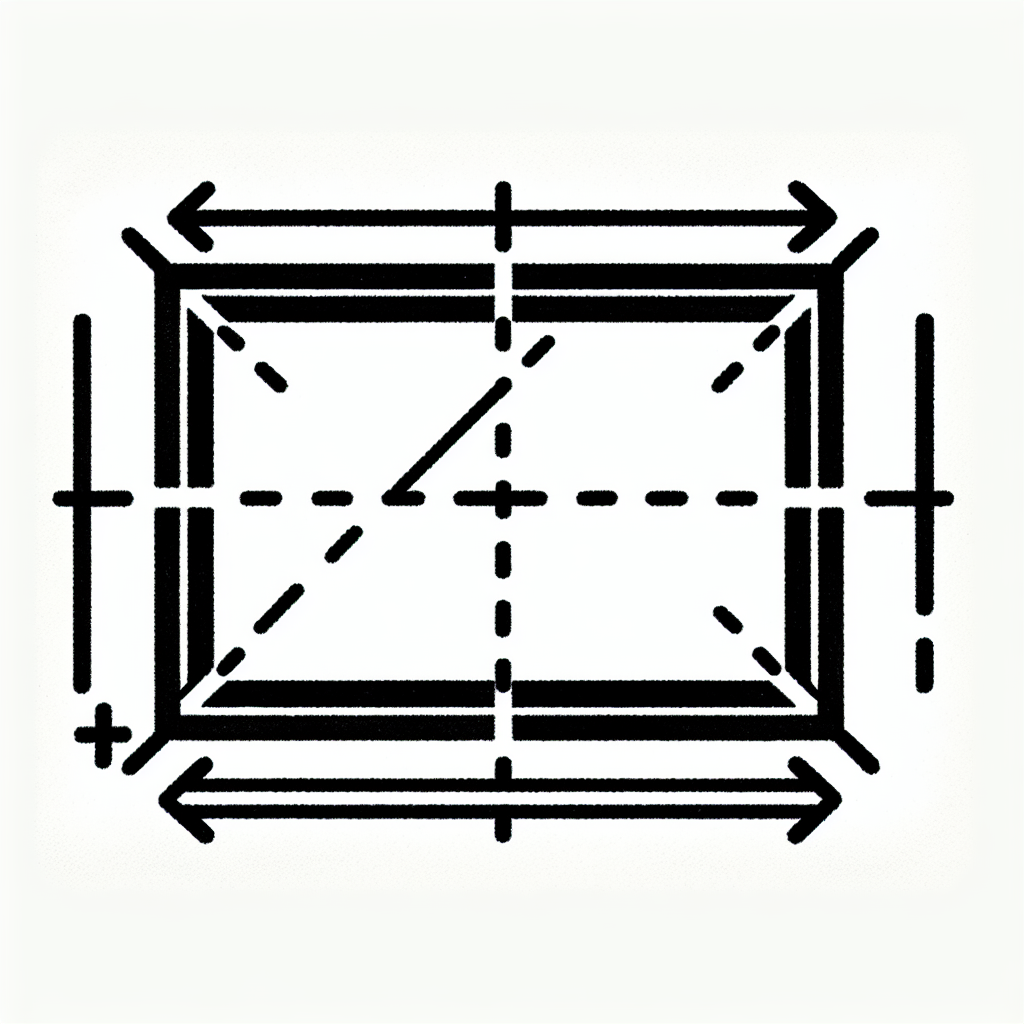
余白を広げた場合の印刷への影響
印刷時には、余白を広げることで印刷結果に影響が出ることがあります。特に、トリムマークや余白の設定を確認しておくことが大切です。適切な余白を設けることで、印刷物がよりプロフェッショナルに見えますよ。
Web表示での見栄えを最適化する方法
Web用にデザインする際も、余白の設定は重要です。特に、レスポンシブデザインを考慮して、余白がどのように表示されるかを確認しておくことが必要です。これにより、どのデバイスでも美しい見栄えを保つことができます。
トラブルシューティング
余白を広げる際の一般的な問題
余白を広げる際に直面する一般的な問題には、画像が歪むことや、他の要素がずれてしまうことがあります。これらの問題を避けるためには、レイヤーを活用し、必要に応じて画像を再配置することが重要です。
問題解決のための具体的なアプローチ
問題が発生した場合は、まずは「元に戻す」機能を使ってみましょう。それでも解決しない場合は、レイヤーの順序を確認したり、キャンバスサイズの設定を見直すことが効果的です。必要に応じて、Adobeのサポートページも参考にしてみてください。

| 手順 | 説明 |
|---|---|
| 1 | Photoshopを開き、画像を選択する。 |
| 2 | 「イメージ」メニューから「キャンバスサイズ」を選択。 |
| 3 | 余白を追加したい方向に数値を入力。 |
最後に、Adobeの製品を使うことで、あなたのクリエイティビティが広がります。ぜひ、Adobe Photoshopを試して、自分だけの素敵なデザインを作成してみてください!


