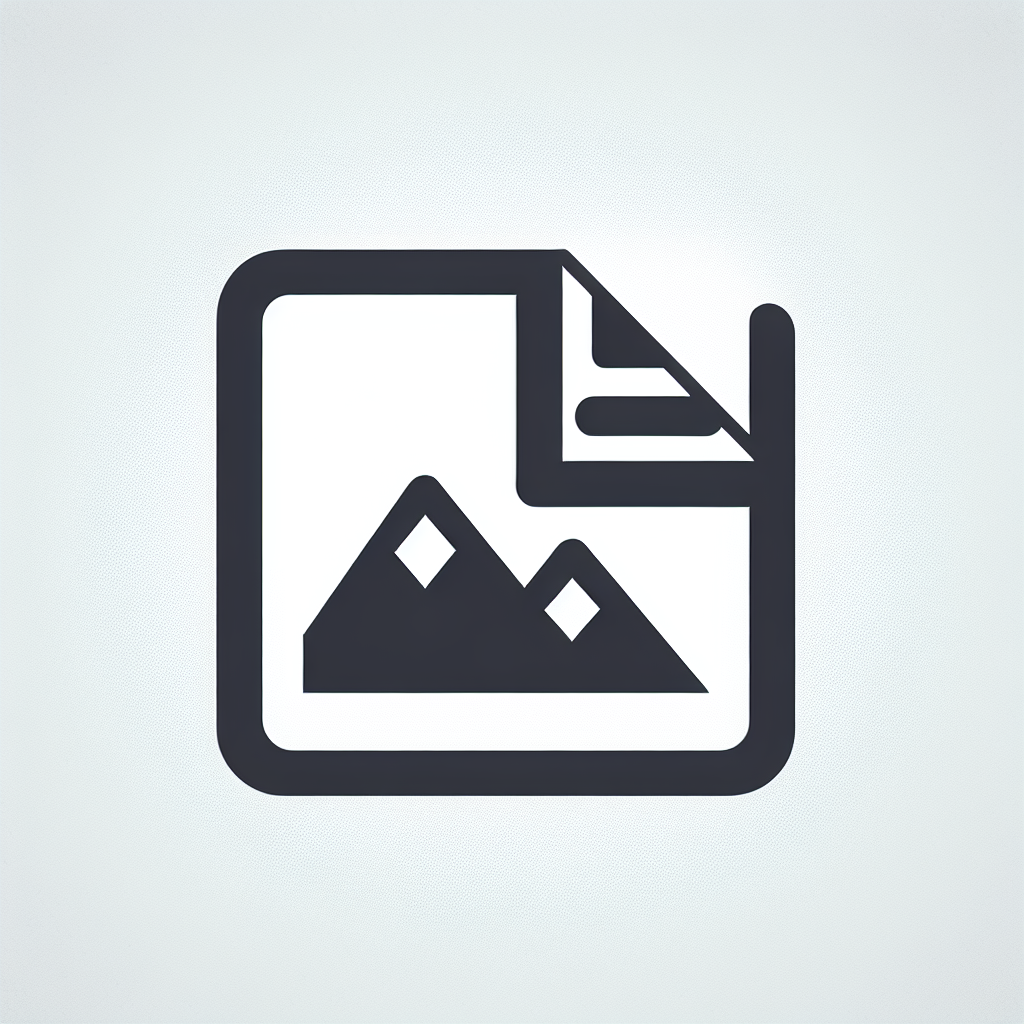はじめに
Adobe Photoshopは、プロの写真家やデザイナーにとって欠かせないツールですが、初心者にとってはその機能の多さに圧倒されることもありますよね。特に「削除ツール」は、画像編集の中でも非常に重要な役割を果たします。このガイドでは、削除ツールの基本から効果的な使い方、トラブルシューティングまでを詳しく解説し、あなたのPhotoshopライフをサポートします!
削除ツールの基本
Photoshopの削除ツールとは?
削除ツールは、画像内の不要な部分を簡単に取り除くための機能です。これにより、写真のクオリティを向上させたり、特定のオブジェクトを消すことが可能になります。初心者でも使いやすいインターフェースなので、まずはこのツールをマスターすることをおすすめします!
削除ツールの基本的な使い方
削除ツールを使うには、まずPhotoshopを開き、編集したい画像を読み込みます。その後、ツールバーから削除ツールを選択し、削除したい部分をクリックまたはドラッグします。これだけで、不要な部分がスムーズに消去されますよ!
操作手順の詳細解説
具体的な操作手順を以下の表にまとめました。これを参考にして、実際に手を動かしてみましょう!
| ステップ | アクション |
|---|---|
| 1 | Photoshopを開く |
| 2 | 画像を読み込む |
| 3 | 削除ツールを選択 |
| 4 | 削除したい部分を選択 |
| 5 | 削除を実行 |
効果的な削除方法

自然な削除を実現するテクニック
削除ツールを使う際には、自然な仕上がりを目指すことが大切です。まずは周囲の色や質感に注意を払い、削除後に違和感が残らないように心がけましょう。必要に応じて、周辺のピクセルをサンプルして調整することも効果的です。
特定のオブジェクトを削除するためのコツ
特定のオブジェクトを削除する場合、選択範囲ツールを併用すると良いでしょう。これにより、削除したい部分を正確に選択でき、残したい部分に影響を与えずに処理できます。精密な作業が求められる場面で特に役立ちます!
画像全体のバランスを保つための方法
削除後は、画像全体のバランスを見直すことが重要です。不要な部分を消した後、全体の色味や明るさを調整して、統一感を持たせましょう。これにより、プロフェッショナルな仕上がりが実現します。

削除ツールの種類と選び方
消しゴムツールの特徴と使用シーン
消しゴムツールは、手動で特定の部分を消去するための便利なツールです。特に、細かい部分を調整したいときに役立ちますが、慎重に使う必要があります。初心者でも扱いやすいので、ぜひ試してみてください。
選択範囲ツールの活用法
選択範囲ツールは、削除したい部分を正確に選択するための強力なツールです。これを使うことで、不要な部分だけを選び、簡単に削除できます。特に複雑な背景の中からオブジェクトを取り出す際に非常に有効です。
コンテンツに応じた塗りつぶしの利点と効果
コンテンツに応じた塗りつぶしは、削除した部分を周囲のピクセルを参考にして自動的に埋める機能です。これにより、自然な仕上がりが得られ、手間を大幅に削減できます。特に背景が複雑な場合に大いに役立ちますよ!
トラブルシューティング
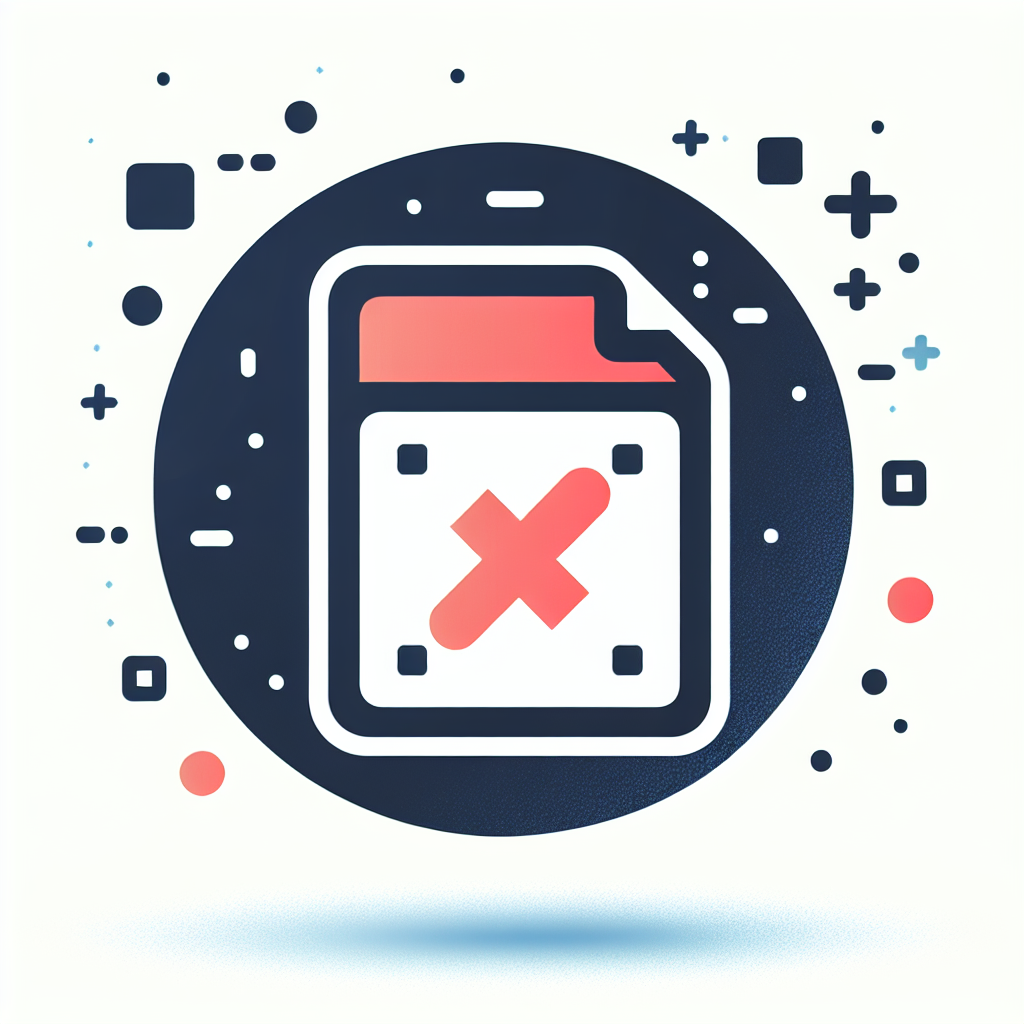
削除がうまくいかない時の対処法
削除がうまくいかない場合は、まずは選択範囲が正しいか確認しましょう。選択範囲が不十分だと、思ったように削除できません。必要に応じて、選択範囲を再調整してみてください。
周囲との馴染みが悪い場合の修正方法
削除後に周囲との馴染みが悪い場合は、ブラシツールを使って周辺を調整することができます。色や明るさを微調整することで、より自然な仕上がりに近づけることが可能です。
よくあるエラーとその解決策
よくあるエラーとしては、「選択範囲が不正」といったメッセージが表示されることがあります。この場合は、選択範囲を再確認したり、ツールをリセットすることで解決できます。焦らずに一つずつ確認してみましょう!
プロフェッショナルな仕上げ
削除後の画像を自然に見せるための編集テクニック
削除後の画像を自然に見せるためには、まず周囲の色合いを合わせることが重要です。また、レイヤーを活用して、削除した部分を別レイヤーで調整することで、後からの修正も容易になります。
最終調整のためのフィルターやツールの活用
最終調整には、Photoshopのフィルターやツールを駆使しましょう。特に「ぼかし」や「シャープ」ツールを使うことで、全体の質感を整えることができます。これにより、プロフェッショナルな仕上がりを実現できますよ!
仕上げにおすすめのPhotoshop機能
仕上げにおすすめの機能として、「レイヤーマスク」があります。これを使うことで、削除した部分を後から簡単に復元したり、調整できるため、非常に便利です。ぜひ活用して、より洗練された作品を作り上げましょう!
まとめ
削除ツールを使いこなすためのポイント
削除ツールを使いこなすためには、まずは基本的な使い方をマスターすることが大切です。次に、効果的な削除方法やツールの種類を理解することで、より自由に画像編集ができるようになります。練習を重ねて、自分のスタイルを確立していきましょう!
今後の学習リソースと参考資料
さらに学びたい方には、Adobe公式サイトやYouTubeのチュートリアルが非常に役立ちます。特にAdobeの公式ページでは、最新の機能や活用法が紹介されているので、ぜひチェックしてみてください。あなたのPhotoshopスキルが飛躍的に向上すること間違いなしです!