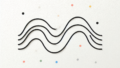はじめに
こんにちは、アドビ製品に興味を持っている皆さん!
今回は、特にAdobe Photoshopを使って背景を伸ばす方法についてお話しします。
初心者の方でも簡単にできるテクニックを紹介するので、安心してくださいね!
Adobe Photoshopで背景を伸ばす方法
背景の伸ばし方
Photoshopで背景を伸ばすのは、思ったよりも簡単です。
まずは、画像を開いて必要な部分を選択し、伸ばしたい方向に引っ張るだけ。
具体的な手順を見ていきましょう!
Photoshopでの基本的な手順
1. 画像をPhotoshopで開きます。
2. 選択ツールを使って、伸ばしたい背景部分を選択します。
3. 選択した部分をドラッグして、希望のサイズに伸ばします。
背景伸ばしに最適な方法
背景を伸ばす際には、コンテンツに応じて適切な方法を選ぶことが重要です。
例えば、ストレッチツールやクローンスタンプツールを使うと、より自然に見せることができます。
ぜひ試してみてください!

画像の品質保持
背景を伸ばす際に気をつけたいのが、画像の品質です。
解像度が低いと、伸ばした部分がぼやけてしまうことがあります。
ここでは、品質を保ちながら背景を伸ばすテクニックを紹介します。
解像度を保ちながら背景を伸ばすテクニック
解像度を維持するためには、元の画像のサイズを大きく保つことがポイントです。
また、スマートオブジェクトを使用することで、非破壊的に編集できます。
これにより、後からでも調整が可能になります。
品質を損なわないためのポイント
品質を損なわないためには、以下のポイントに注意しましょう。
– 元の画像の解像度を確認する
– スマートオブジェクトを使用する
– 編集後は必ず確認する
ツールの使い方
Photoshopには多くのツールがありますが、背景を伸ばすために特に役立つツールを紹介します。
これらのツールをマスターすれば、作業がもっとスムーズになりますよ!
選択ツールの効果的な使用法
選択ツールは、背景を伸ばす際の基本中の基本です。
矩形選択ツールやペンツールを使うことで、より精密な選択が可能になります。
これにより、伸ばした部分が自然に見えるように調整できます。
変形ツールでの背景の伸ばし方
変形ツールを使うと、選択した部分を自由に変形できます。
これにより、特定の方向にだけ伸ばしたり、縮めたりすることができ、より細かい調整が可能です。
ぜひ活用してみてください!
デザインの整合性
背景を伸ばすと、全体のデザインに影響を与えることがあります。
そのため、構図を維持しつつ、デザイン全体に与える影響を考慮することが大切です。
背景を伸ばした際の構図の維持
背景を伸ばす際は、構図が崩れないように注意しましょう。
例えば、重要な要素が背景に埋もれないように調整することが必要です。
構図を意識することで、より美しい仕上がりになります。
デザイン全体に与える影響を考慮する
背景を変更することで、全体の雰囲気が変わることがあります。
色合いや明るさ、コントラストにも気を配りましょう。
デザイン全体のバランスを考えることが重要です。
実践的なサンプル
実際に背景を伸ばす方法を学ぶために、具体的なチュートリアルを見てみましょう。
ここでは、実際の事例を通じて、背景伸ばしのテクニックを学ぶことができます。
背景伸ばしの具体的なチュートリアル
1. 画像を選択し、背景を選択します。
2. 変形ツールを使って、伸ばしたい方向にドラッグします。
3. 仕上げに、レイヤーを調整して自然に見えるようにします。
実際の事例から学ぶ背景伸ばしのテクニック
| 事例 | 使用したツール | テクニック |
|---|---|---|
| 風景写真 | クローンスタンプツール | 自然な背景の延長 |
| ポートレート写真 | 選択ツール | 人物を際立たせるための調整 |
| 商品写真 | スマートオブジェクト | 非破壊的編集 |

以上が、Adobe Photoshopを使った背景の伸ばし方についての解説でした!
ぜひ、これらのテクニックを試してみて、自分だけの素敵な作品を作ってみてくださいね!