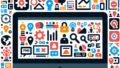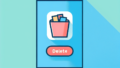はじめに
皆さん、こんにちは!アドビ製品に興味を持っている初心者の方々に向けて、特にAdobe Photoshopを使ってイラスト風のアクションを駆使する方法をご紹介します。プロの視点から、どのようにこのツールを最大限に活用できるかをお伝えし、あなたのクリエイティブな旅をサポートしますよ!
イラスト風の効果を簡単に適用する方法
Photoshopアクションの基本とは
Photoshopアクションは、特定の編集手順を自動化する機能です。これにより、時間を節約しながら、プロフェッショナルな仕上がりを実現できます。初心者でも簡単に使えるので、ぜひ活用してみてください!
イラスト風アクションの適用手順
イラスト風アクションを適用する手順はとてもシンプルです。まず、アクションを選択し、適用したい画像を開くだけ。数回のクリックで、あなたの写真がまるで絵画のように変身します!

アクションの入手先やおすすめ

無料で手に入るイラスト風アクション
インターネットには、無料でダウンロードできるイラスト風アクションがたくさんあります。特に、Adobe公式サイトや、フォトショップコミュニティのフォーラムなどがオススメです。これらのリソースを活用して、自分のスタイルに合ったアクションを見つけましょう。
有料アクションのおすすめサイト
有料のアクションも非常にクオリティが高く、独自のスタイルを追求するのには最適です。GraphicRiverや、Creative Marketなどで、プロの作品を手に入れることができます。投資する価値があるので、ぜひチェックしてみてください!
アクションのカスタマイズ方法
既存アクションの編集と調整
アクションを自分好みにカスタマイズすることも可能です。Photoshopのアクションパネルから、既存のアクションを選択し、必要な部分を編集することで、オリジナルの効果を作り出せます。これにより、より個性的な仕上がりが期待できるでしょう。
自分だけのオリジナルアクションを作成する方法
自分だけのオリジナルアクションを作成するのも楽しいプロセスです。まず、アクションを新規作成し、手動で行う編集手順を記録するだけ。これで、あなたのスタイルが反映されたアクションが完成します!
イラスト風効果の仕上がりや品質

他のユーザーの作品例
実際に他のユーザーが作成した作品を参考にするのも良いアイディアです。SNSやフォトグラフィーコミュニティで、アクションを使った作品を探してみてください。新たなインスピレーションが得られるはずです!
アクション適用後の品質チェックポイント
アクションを適用した後は、仕上がりの品質をしっかりチェックしましょう。特に、色合いやディテールに注意を払い、必要に応じて微調整を行うことが大切です。以下の表を参考に、チェックポイントを確認してみてください。
| チェックポイント | 確認内容 |
|---|---|
| 色合い | 元の画像と比較して、色が自然か確認 |
| ディテール | 重要な部分が潰れていないか確認 |
| 全体のバランス | イラスト風効果が全体に調和しているか確認 |
トラブルシューティング
よくあるエラーとその解決法
アクションを適用する際にエラーが発生することもありますが、心配はいりません。よくあるエラーの多くは、レイヤーの状態や設定に起因します。エラーが出た場合は、レイヤーを確認し、必要に応じて調整を行ってください。
レイヤーや色味の調整に関するアドバイス
アクション適用後にレイヤーや色味を調整することは、作品のクオリティを向上させるために非常に重要です。特に、レイヤーの不透明度や色補正を行うことで、より洗練された仕上がりにすることができます。自分の好みに合わせて、自由に調整してみてください!