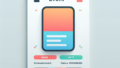Adobe Photoshopでしわを消す方法ガイド
写真を撮ると、どうしても気になるのが「しわ」。特に自分の顔が写っている写真では、しわが目立つと気分が下がってしまうこともありますよね。でも大丈夫!Adobe Photoshopを使えば、簡単にしわを消すことができるんです。この記事では、初心者の方でも安心して使える方法をプロの目線から、またプロの写真家の視点を交えてご紹介します!
しわを自然に消す方法
Photoshopの主要ツールとテクニック
Photoshopには、しわを消すための強力なツールが揃っています。特に「スポット修復ブラシ」や「クローンスタンプツール」は、しわを目立たなくするのに役立ちます。これらのツールを使うことで、自然な仕上がりを実現することができます。
スポット修復ブラシの使い方
スポット修復ブラシを選択し、しわの部分を軽くなぞるだけで、Photoshopが自動的に周囲の肌の色や質感を考慮してくれます。これにより、非常に自然にしわを消すことができるんです!
自然な仕上がりを実現するためのポイント
しわを消す際には、あまりにも強く修正しすぎないことが大切です。自然な仕上がりを保つためには、修正の強さを調整することがポイントです。少しずつ修正を加え、全体のバランスを見ながら進めると良いでしょう。

初心者向けの操作手順

Photoshopを使ったしわ消しの基本ステップ
まずはPhotoshopを起動し、画像を開きます。次に、スポット修復ブラシを選択し、しわの部分を軽くなぞります。これだけで、しわが目立たなくなるんです!
実際の画像を使ったチュートリアル
以下の表に、具体的な手順をまとめました。これを参考にしながら、実際に操作してみてください。
| ステップ | 操作内容 |
|---|---|
| 1 | Photoshopを起動し、画像を開く |
| 2 | スポット修復ブラシを選択する |
| 3 | しわを軽くなぞる |
| 4 | 仕上がりを確認し、必要に応じて調整する |
画像の品質を保つ方法
解像度を維持するための設定
しわを消す際に、画像の解像度を維持することが非常に重要です。Photoshopでは、画像を保存する際に解像度を設定することができます。特に印刷用の画像では、300dpi以上の解像度が推奨されます。
仕上がりを確認するためのチェックポイント
修正が終わったら、必ず全体を確認しましょう。特に、修正した部分が周囲と違和感がないか、自然に見えるかをチェックすることが大切です。

他の肌の悩みへの対処法

シミやたるみを同時に解決するテクニック
しわだけでなく、シミやたるみも気になる方も多いはず。Photoshopでは、しみ消しツールやぼかしツールを使うことで、これらの肌の悩みも同時に解決できます。しわを消すついでに、肌全体のトーンを整えるのもおすすめです。
肌のトラブル別のおすすめツール
以下のツールを使うことで、さまざまな肌のトラブルに対応できます。自分の悩みに合ったツールを選んで、効果的に修正しましょう。
- スポット修復ブラシ:しわやシミに効果的
- ぼかしツール:たるみを目立たなくする
- 色調補正ツール:肌のトーンを均一にする
Photoshop以外の代替手段
無料または低価格の代替ソフトウェア
Photoshopが高価で手が出しにくいと感じる方には、無料または低価格の代替ソフトウェアもあります。例えば、GIMPやPhotopeaなどは、無料で使える優れた画像編集ツールです。
スマートフォンアプリで簡単にしわを消す方法
スマートフォンで簡単にしわを消したい方には、アプリもおすすめです。「Facetune」や「AirBrush」などのアプリは、手軽にしわを消せる機能が充実しています。外出先でも気軽に肌を整えられるので、ぜひ試してみてください。

最後に、Adobe製品を購入する際には、公式サイトでの情報をチェックすることをお勧めします。最新の情報やお得なキャンペーンがあるかもしれませんよ!