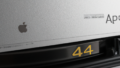Adobe Photoshop 消しゴムマジックの完全ガイド
こんにちは!今回はAdobe Photoshopの「消しゴムマジックツール」に焦点を当てて、その魅力や使い方を徹底的に解説します。初心者の皆さんが抱える悩みを解決し、プロの視点からもアドバイスをお届けしますので、ぜひ最後までお付き合いくださいね!
消しゴムマジックツールの基本
消しゴムマジックツールの概要
消しゴムマジックツールは、特定の色や範囲を瞬時に消去することができる便利な機能です。一般的な消しゴムとは異なり、色を認識して自動的に消すので、特定の部分だけを簡単に処理できます。これにより、画像編集の効率が大幅にアップします!
ツールの選択と設定方法
まずはPhotoshopを開いて、消しゴムマジックツールを選択します。ツールバーから消しゴムのアイコンをクリックし、オプションバーで設定を調整しましょう。サイズや硬さ、許容範囲を変更することで、消去する精度を高めることができます。
設定項目の説明
| 設定項目 | 説明 |
|---|---|
| サイズ | 消しゴムの大きさを調整します。 |
| 硬さ | エッジのシャープさを設定します。 |
| 許容範囲 | 消去する色の範囲を指定します。 |
基本的な操作手順
消しゴムマジックツールを選択したら、消したい部分をクリックするだけでOK!ただし、許容範囲を適切に設定することで、よりスムーズに作業が進むでしょう。初心者の方でも簡単に使いこなせるので、ぜひ試してみてください。

効果的な使い方

特定部分の消去テクニック
消しゴムマジックツールを使用する際は、特定の色や範囲をターゲットにすることが重要です。例えば、背景の色を消去して被写体を際立たせる場合、許容範囲を広めに設定すると良いでしょう。これにより、自然な仕上がりに近づけることができます。
画像編集における消しゴムマジックの活用例
画像編集では、消しゴムマジックツールを使って不要なオブジェクトを取り除くことがよくあります。例えば、風景写真から不要な電線を消去する際に、このツールが役立ちます。プロの写真家でも、こうした技術を駆使して美しい作品を生み出しています。
レイヤーを使った消去方法
レイヤーを活用することで、消しゴムマジックツールの効果をさらに高めることができます。例えば、対象の画像を別のレイヤーにコピーし、そのレイヤーで消去作業を行うと、元の画像を保持したまま編集できます。これにより、作業の柔軟性が増しますよ!

他のツールとの比較
消しゴムマジックとブラシツールの違い
消しゴムマジックツールとブラシツールは、どちらも画像編集において重要な役割を果たしますが、その機能は異なります。消しゴムマジックは特定の色を消去するのに対し、ブラシツールは色を追加するために使用されます。これらを使い分けることで、編集作業がより効果的になります。
レイヤーマスクとの併用方法
レイヤーマスクを使うことで、消しゴムマジックツールの効果をさらに強化できます。マスクを適用することで、消したい部分を非破壊的に編集できるため、後からの修正が容易になります。特に、複雑な画像編集を行う際には非常に便利です。
どのツールを選ぶべきかのアドバイス
初心者の方にとって、どのツールを選ぶべきかは悩ましいポイントです。消しゴムマジックツールは直感的に使いやすく、特定の部分を消すのに最適です。一方、ブラシツールやレイヤーマスクも併用することで、より自由度の高い編集が可能になりますので、ぜひ試してみてください!

トラブルシューティング

消しゴムが機能しない場合の対処法
消しゴムマジックツールが機能しない場合、まずはレイヤーがロックされていないか確認しましょう。ロックされていると編集ができないため、解除する必要があります。また、ツールの設定を見直すことも重要です。
思った通りに消せない時の解決策
消しゴムマジックツールを使用しても思った通りに消せない場合、許容範囲を調整してみてください。範囲が狭すぎると消せない部分が増えますので、広めに設定することをおすすめします。また、ツールのサイズを変更することも効果的です。
よくあるエラーとその修正方法
Photoshopでは、時折エラーが発生することがあります。例えば、ツールが選択されていない場合や、レイヤーが非表示になっていることが原因です。これらを確認し、必要に応じて設定を見直すことで、スムーズに作業を進められます。

プロのテクニック
デザイナーが使う消しゴムマジックの活用法
プロのデザイナーは、消しゴムマジックツールを使って細かい部分の調整を行います。例えば、背景を自然に消去するために、ツールの許容範囲を微調整することで、よりリアルな仕上がりにすることができます。こうしたテクニックを学ぶことで、あなたもプロに近づけるかもしれません!
効率的な作業フローの構築
効率的な作業フローを構築するためには、ツールの使い方をマスターすることが大切です。消しゴムマジックツールだけでなく、他のツールとの連携を考えることで、作業のスピードが大幅に向上します。短時間で質の高い作品を作り上げるためのコツを身につけましょう。
参考にすべきプロの事例とヒント
最後に、プロの作品を参考にすることも非常に有効です。多くのプロの写真家やデザイナーが、消しゴムマジックツールを使ってどのように作品を仕上げているのかを観察し、自分のスタイルに取り入れてみてください。学び続けることが、上達への近道です!

Adobeの製品に興味がある方は、ぜひこちらからPhotoshopをチェックしてみてください!あなたのクリエイティブな旅が始まりますように。