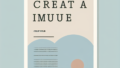はじめに
こんにちは!アドビ製品に興味があるけれど、どれを選べばいいのか迷っている初心者の皆さん。特に画像編集に関しては、アドビのPhotoshopが非常に人気です。この記事では、Photoshopを使って画像をまっすぐにする方法を、プロの目線とプロの写真家の視点から詳しく解説していきますよ!
Adobe Photoshopで画像をまっすぐにする方法
画像の傾きを修正する方法
画像が傾いていると、どうしても見栄えが悪くなりますよね。そんな時に役立つのがPhotoshopの機能です。ここでは、傾きを簡単に修正する方法を紹介します。
画像を回転させる基本的な手順
画像を回転させるのは非常にシンプルです。まず、画像を開いたら「イメージ」メニューから「回転」を選びます。ここで、90度単位で回転させることもできますし、自由な角度で回転させることも可能です。
自動補正機能の活用法
Photoshopには自動補正機能があり、これを使うと簡単に傾きを修正できます。「イメージ」メニューから「自動補正」を選ぶだけで、Photoshopが自動的に調整してくれるんです!

補正後の画像の品質保持
画像を補正した後、品質が落ちてしまうのは避けたいですよね。ここでは、補正後も高品質な画像を維持するためのポイントを紹介します。
高品質な画像を維持するための設定
補正を行う際には、設定をしっかり確認しましょう。特に「画像解像度」を意識することで、補正後も鮮明な画像を保つことができます。解像度は、一般的に300dpi以上が推奨です。
解像度を保ちながらの補正方法
補正を行う際には、元の解像度を維持するために「スマートオブジェクト」を使うのがオススメです。これにより、後からでも元の画像に戻すことができるので安心です。
特定のオブジェクトをまっすぐにする方法
時には、画像全体ではなく特定のオブジェクトだけをまっすぐにしたいこともありますよね。ここでは、その方法を詳しく見ていきましょう。
ガイドラインを使った正確な補正
Photoshopのガイドライン機能を使うと、特定のオブジェクトを正確に補正することができます。ガイドラインを表示させて、オブジェクトの端を合わせると、直線的な補正が可能です。
レイヤーマスクを利用したオブジェクトの調整
レイヤーマスクを使うことで、オブジェクトの一部だけを選択して補正することもできます。これにより、他の部分に影響を与えずに、必要なところだけを調整できますよ。
簡単な手順やショートカットキー
Photoshopを使う上で、効率的な作業が求められます。ここでは、簡単な手順やショートカットキーを紹介します。
効率的な画像補正のためのショートカットキー
ショートカットキーを覚えることで、作業効率が大幅に向上します。例えば、Ctrl + Tで変形ツールを開くことができ、素早く画像を調整できます。
ステップバイステップの簡単手順
画像補正の基本的な流れを以下の表にまとめました。これを参考にして、スムーズに作業を進めましょう!
| ステップ | アクション |
|---|---|
| 1 | 画像を開く |
| 2 | 傾きを修正する |
| 3 | 品質を確認する |
| 4 | 特定のオブジェクトを調整する |
| 5 | 保存する |
他のソフトウェアとの比較
Photoshopは非常に多機能ですが、他の画像編集ソフトも気になりますよね。ここでは、Photoshopと他のソフトウェアの機能を比較してみましょう。
Adobe Photoshopと他の画像編集ソフトの機能比較
Photoshopは、高度な機能と多くのプラグインが利用できるのが魅力です。一方、無料のソフトや他社製品は、基本的な機能が揃っているものの、細かい調整が難しい場合があります。
どのソフトウェアが最適か?ユーザーの声
初心者には使いやすいソフトが好まれる一方、プロの写真家はPhotoshopのような高機能を求める傾向があります。自分のニーズに合ったソフトを選ぶことが大切です。
まとめ

画像をまっすぐにする際のポイントをおさらいしましょう。まず、傾きを修正する基本的な手順を理解し、自動補正機能を活用することが重要です。また、補正後の品質を維持するための設定も忘れずに確認してください。
画像をまっすぐにする際のポイント
特定のオブジェクトを補正する際は、ガイドラインやレイヤーマスクを活用すると良いでしょう。そして、ショートカットキーを覚えることで、作業がスムーズになります。
今後の作業に役立つリソースやリンク
さらに学びたい方は、Adobeの公式サイトやチュートリアルをチェックしてみてください。新しい技術を学ぶことで、よりクリエイティブな作品が作れるようになりますよ!